Фото метчик ручной: 110 фото правильного подбора и использования инструмента
Содержание
110 фото правильного подбора и использования инструмента
В некоторых случаях при проведении монтажных работ требуется восстановление гаек, ремонт сорванных болтов, устранение замятой резьбы внутреннего размещения. Купить новые крепежные элементы может быть затруднительно. Решить проблему поможет метчик.
Краткое содержимое статьи:
Конструктивные особенности приспособления
Метчик для нарезки резьбы представляет собой прочный стержень из стали или твердосплавных металлов. На стержень нанесены режущие элементы. Благодаря термической обработке конструкции, этот инструмент может быстро нарезать канавки для вкручивания на основании.
Резьбу можно создать как на съемных деталях, так и на конструктивных элементах, которые прочно крепятся на более крупные по размерам блоки.
Конструктивно инструмент включает:
- Канавки в количестве 2-6 штук для удаления стружечной массы и поступления смазки. Такие впадины могут быть однорадиусной, двухповерхностной с прямолинейным или радиусным типом передней и задней поверхности.
 Канавки направляются линейно, по спирали влево или вправо.
Канавки направляются линейно, по спирали влево или вправо. - Коническая заборная часть конструкции, облегчающая врезание зубьев с углом наклона 3-20 градусов.
- Цилиндрический калибрующий компонент с занижением обратного типа в пределах 0,1 мм.
Разновидности инструмента
Крепежное соединение будет качественным и надежным, если вам удастся правильно подобрать ручные метчики. При выборе следует руководствоваться действующими типами классификации.
Назначение приспособления
Метчики слесарного назначения используют технологию воротка при обустройстве резьбы в деталях корпусного типа. Чаще всего в работе применяют наборы метчиков. Каждый инструмент обеспечивает снятие только части припуска – от черновой обработки до финишной набивки резьбы.
Механически нарезать резьбу можно при помощи машинной обработки. Для этого применяются сверлильные и токарные станки, агрегатные механизмы. Инструмент отличается большей прочностью.
Также он наделяется заборным компонентом в более укороченной форме.
Гаечные приспособления требуются для качественного нарезания гаек. Конус для забора более длинный, а для обработки детали требуется надевать их на прямолинейный хвостовик при использовании сверлильного и товарного станка или изогнутый хвостовик в случае работы на резьбонарезном агрегате.
Виды по конструкции
По фото метчика можно определить возможность использования различных видов данного инструмента по конструктивным особенностям.
Различают:
- бесканавочные для нарезания в алюминиевых деталях или заготовках из легированной стали;
- с канавками винтового типа под глухую резьбу;
- с зубьями в шахматной последовательности для работы с вязкими материалами;
- ступенчатые для более четкого придания форм;
- комбинированные для совмещения функций сверла и метчика;
- протяжного типа с целью нарезания резьбы с отверстием насквозь;
- колокольные метчики под резьбу большого диаметра.

Особенности измерения резьбы
В инструментах может применяться метрическая и дюймовая система измерения размера. В приспособлениях первого типа шаг резьбы метчиков задается в миллиметрах. При этом для каждого типоразмера М3-М27 задается основной (более крупный) шаг и мелкие дополнительные шаги под резьбу.
При использовании второго варианта в обозначении диаметра используется дюйм, а вместо указания шага задается число витков, приходящихся на 1 дюйм размера. Шаг резьбы будет больше в том случае, если увеличено число витков.
Различия в форме профиля
Метчики могут быть коническими или трапециевидными. Первые необходимы для нарезки резьбы непосредственно там, где будет фиксироваться крепеж с соблюдением заданной герметичности.
Трапециевидная конструкция необходима при обустройстве резьбы ходового типа. Она требуется в деталях, которые переводят вращающиеся перемещения в поступательные.
Направленность резьбы
Если правосторонние метчики проделывают резьбу для большинства крепежей в соответствии с направлением часовой стрелки, то левосторонние задают левый тип резьбы, т. е. против стрелки часов.
е. против стрелки часов.
Последний вариант необходим для крепления деталей, которые постоянно вращаются, а поэтому требуется минимизировать или исключить полностью ослабление в процессе такого движения.
Как правильно использовать
Размеры метчиков варьируются в зависимости от поставленной цели, однако для всех типов необходимо придерживаться общей технологии использования:
Определить требуемый диаметр отверстия. Подобрать метчик и сверло с нужными размерами.
Просверлить отверстие с размером меньше диаметра самого метчика. Например, для резьбы диаметром 5 мм потребуется отверстие 4,2 мм в мягких металлах – латуни или стали. В твердо металлических изделиях сверлится отверстие 4,1 мм.
В отверстие последовательно вставляется черновой метчик с крупными режущими элементами для удаления 3/4 материала, а затем чистовой для окончательной обработки.
Хвостовик должен быть прочно закреплен в метчикодержателе ручного аппарата.
Рукоятка аппарата вращается плавно с предварительной обработкой отверстия и рабочей части смазкой. Регулярно следует удалять стружку.
Резьбонарезные инструменты помогают быстро решить проблемы с подгонкой крепежных элементов. Они могут быть ручными и механическими. При покупке этих приспособлений следует также уделять особое внимание качеству изготовления. Среди ручных моделей рекомендуют использовать продукцию Jonnesway, FIT, MATRIX или STAYER. В результате их использования созданное крепление будет прочным и надежным.
Фото метчика
Также рекомендуем посетить:
- Круглогубцы
- Отвертки
- Молоток
- Колуны
- Кувалда
- Набор гаечных ключей
- Набор головок
- Ручной рубанок
- Вулканизатор своими руками
- Ножовка по металлу
- Плашки
- Вороток
- Стусло
- Разводной ключ
- Рожковые ключи
- Бокорезы
- Порошковый огнетушитель
- Топор
- Гвоздезабиватель
- Трубный ключ
- Пассатижи
- Кусачки
- Напильник
- Трубогиб
- Гаечные и торцевые ключи
- Стамески
- Ножовка по дереву
- Накидные ключи
- Когти для лазания по столбам
- Набор шестигранников
- Труборез
- Как выбрать домкрат
- Трос сантехнический
Метчик ручной М6 х 1 мм, комплект из 2 шт Сибртех
Артикул:
Скачать фото
Скачать все архивом
- Группа товаров
- Ручной инструмент
- Бренд
- СИБРТЕХ
- Класс точности
- 6G
- Направление резьбы
- правое
- Шаг резьбы, мм
- 1
Станьте нашим партнером и получите уникальные условия сотрудничества
Стать партнеромВойти в аккаунт
С этим товаром покупают
Перчатки х/б, 10 класс Россия
Перчатки х/б, 10 класс Россия
Перчатка трикотажные с ПВХ точкой, 5 пар в упаковке, БОПП-пакет, 7 класс// Россия
Перчатка трикотажные с ПВХ точкой, 5 пар в упаковке, БОПП-пакет, 7 класс// Россия
Перчатки х/б, ПВХ покрытие, «Точка», 7 класс Россия
Перчатки х/б, ПВХ покрытие, «Точка», 7 класс Россия
Перчатки х/б, ПВХ покрытие, «Шахматный облив», 5 пар в упаковке, 10 класс Россия
Перчатки х/б, ПВХ покрытие, «Шахматный облив», 5 пар в упаковке, 10 класс Россия
Набор сверл по металлу, 1-10 мм (через 0. 5 мм), 19 шт, Р6М5, прокат, цилиндрический хвостовик Барс
5 мм), 19 шт, Р6М5, прокат, цилиндрический хвостовик Барс
Набор сверл по металлу, 1-10 мм (через 0.5 мм), 19 шт, Р6М5, прокат, цилиндрический хвостовик Барс
Вороток для метчиков М3-М8, хромированный, с трещоткой Matrix
Вороток для метчиков М3-М8, хромированный, с трещоткой Matrix
Ящик для инструмента, 324 х 165 х 137 мм, 13″, пластик Россия Сибртех
Ящик для инструмента, 324 х 165 х 137 мм, 13″, пластик Россия Сибртех
Похожие товары
Метчик ручной М6 х 1 мм, Р6М5 Matrix
Метчик ручной М6 х 1 мм, Р6М5 Matrix
Метчик ручной М6 х 0.5 мм, комплект из 2 шт Сибртех
Метчик ручной М6 х 0.5 мм, комплект из 2 шт Сибртех
Метчик ручной М5 х 0. 8 мм, Р6М5 Matrix
8 мм, Р6М5 Matrix
Метчик ручной М5 х 0.8 мм, Р6М5 Matrix
Метчик ручной М4 х 0.7 мм, Р6М5 Matrix
Метчик ручной М4 х 0.7 мм, Р6М5 Matrix
Используйте инструменты камеры iPhone для настройки снимка
Прежде чем сделать снимок, вы можете настроить и улучшить свой снимок с помощью инструментов камеры.
Настройка фокуса и экспозиции камеры
Перед тем, как сделать снимок, камера iPhone автоматически устанавливает фокус и экспозицию, а функция распознавания лиц выравнивает экспозицию для многих лиц. Если вы хотите вручную настроить фокус и экспозицию, сделайте следующее:
Откройте камеру.
Коснитесь экрана, чтобы отобразить зону автоматической фокусировки и настройки экспозиции.
Нажмите, куда вы хотите переместить область фокусировки.
Рядом с зоной фокусировки перетащите вверх или вниз, чтобы отрегулировать экспозицию.

Чтобы заблокировать настройки ручной фокусировки и экспозиции для предстоящих снимков, коснитесь и удерживайте область фокусировки, пока не отобразится блокировка AE/AF; коснитесь экрана, чтобы разблокировать настройки.
На iPhone 11 и более поздних моделей вы можете точно установить и зафиксировать экспозицию для предстоящих снимков. Коснитесь , коснитесь , затем переместите ползунок, чтобы отрегулировать экспозицию. Экспозиция блокируется до следующего открытия камеры. Чтобы сохранить управление экспозицией, чтобы оно не сбрасывалось при открытии камеры, выберите «Настройки» > «Камера» > «Сохранить настройки», затем включите параметр «Регулировка экспозиции».
Включение и выключение вспышки
Камера вашего iPhone настроена на автоматическое использование вспышки при необходимости. Чтобы вручную управлять вспышкой перед съемкой, выполните следующие действия:
На iPhone X S , iPhone X R , и новее: Нажмите, чтобы включить автоматическую вспышку.
 или выключено . Коснитесь , затем коснитесь под рамкой, чтобы выбрать «Авто», «Вкл.» или «Выкл.».
или выключено . Коснитесь , затем коснитесь под рамкой, чтобы выбрать «Авто», «Вкл.» или «Выкл.».На iPhone X и более ранних моделях: Нажмите , затем выберите «Авто», «Вкл.» или «Выкл.».
Сделайте снимок с фильтром
Используйте фильтр, чтобы придать фотографии цветовой эффект.
Откройте камеру, выберите режим «Фото» или «Портрет», затем выполните одно из следующих действий: 0 , и более поздние версии: Коснитесь , затем коснитесь .
На iPhone X и более ранних моделях: Коснитесь в верхней части экрана.
Ниже средства просмотра проведите пальцем по фильтрам влево или вправо, чтобы просмотреть их; коснитесь одного, чтобы применить его.
Вы можете удалить или изменить фильтр фотографии в Фото. См. раздел Восстановление отредактированной фотографии или видео.
Используйте таймер
Вы можете установить таймер на камере вашего iPhone, чтобы дать себе время, чтобы попасть в кадр.
Чтобы установить таймер, откройте приложение «Камера», затем выполните одно из следующих действий:
На iPhone X S , iPhone X R , и более поздних версиях: Коснитесь , коснитесь , выберите 3 с или 10 с, затем коснитесь кнопки спуска затвора, чтобы запустить таймер.
На iPhone X и более ранних моделях: Коснитесь , выберите 3 с или 10 с, затем коснитесь кнопки спуска затвора, чтобы запустить таймер.
Используйте сетку для выравнивания снимка
Чтобы отобразить сетку на экране камеры, которая поможет вам выровнять и скомпоновать снимок, перейдите в «Настройки» > «Камера» и включите параметр «Сетка».
После того, как вы сделаете снимок, вы можете использовать инструменты редактирования в приложении «Фотографии», чтобы дополнительно выровнять снимки и настроить горизонтальную и вертикальную перспективу. См. Выпрямление и настройка перспективы.
См. Выпрямление и настройка перспективы.
См. также Изменение расширенных настроек камеры на iPhoneПрименение фотографических стилей с помощью камеры iPhone
Как использовать приложение Camera+ для съемки и редактирования удивительных фотографий iPhone
Camera+ — одно из лучших приложений для камеры iPhone. Несмотря на то, что родное приложение для камеры iPhone великолепно, иногда вам нужно использовать ручное управление камерой iPhone, чтобы получить идеальный снимок. Camera+ позволяет управлять ручной фокусировкой, выдержкой, экспозицией, балансом белого и многим другим. Не только это, но и приложение для редактирования фотографий для улучшения изображений. В этом руководстве вы узнаете, как использовать замечательное приложение «Камера+», чтобы снимать и редактировать фантастические фотографии на iPhone.
1. Навигация в приложении Camera+
Интерфейс Camera+ прост в использовании, и в этом коротком разделе вы узнаете, где находятся все элементы управления камерой.
Во-первых, вдоль верхней части экрана расположен ряд значков, представляющих основные элементы управления камерой — вспышка, макрорежим, портретный режим, соотношение сторон и селфи-камера. Далее справа находится регулятор масштабирования, а внизу большая круглая кнопка спуска затвора.
Над кнопкой спуска затвора расположены расширенные элементы управления камерой, включая компенсацию экспозиции, управление фокусировкой, выдержку, ISO и баланс белого.
Если эти элементы управления не отображаются на вашем iPhone, коснитесь значка меню (три точки и тире) в правом нижнем углу, чтобы открыть настройки приложения, затем коснитесь Дополнительные элементы управления , затем коснитесь Всегда показывать . Пока вы здесь, включите опцию Live Exposure , чтобы вы могли видеть изменение настроек экспозиции камеры в режиме реального времени. Наконец, нажмите Готово .
Справа от кнопки спуска затвора есть значок плюс , который обеспечивает быстрый доступ к некоторым другим настройкам камеры. К ним относятся режим съемки (таймер, стабилизатор, обычный, серийная съемка и улыбка), отображение сетки, отображение уровня, геотеги и RAW. Значок плюса изменится на x и становится синим. Коснитесь этого, чтобы закрыть меню.
К ним относятся режим съемки (таймер, стабилизатор, обычный, серийная съемка и улыбка), отображение сетки, отображение уровня, геотеги и RAW. Значок плюса изменится на x и становится синим. Коснитесь этого, чтобы закрыть меню.
Значок цветка в левом нижнем углу открывает раздел редактирования фотографий в приложении «Камера+», который мы рассмотрим позже в этом руководстве.
2. Снимайте фотографии с помощью Camera+
В этом разделе вы узнаете, когда и как использовать каждый из элементов управления съемкой Camera+.
2.1 Вспышка
Первый значок в верхнем левом углу — это настройки вспышки. Вспышка освещает ваш объект в условиях низкой освещенности. Коснитесь значка вспышки, чтобы получить доступ к четырем настройкам вспышки.
Значок молнии включает вспышку при каждом снимке, а значок молнии с перечеркнутой линией отключает вспышку при каждом снимке. Значок авто позволяет камере решать, использовать вспышку или нет. Наконец, значок фонарика включает фонарик iPhone, непрерывно освещая сцену, что полезно, когда слишком темно для фокусировки камеры.
Наконец, значок фонарика включает фонарик iPhone, непрерывно освещая сцену, что полезно, когда слишком темно для фокусировки камеры.
2.2 Макро
Значок цветка справа от значка вспышки — это режим макросъемки. Используйте режим макросъемки для съемки небольших объектов крупным планом. Он отлично подходит для макросъемки насекомых и макросъемки цветов.
Коснитесь значка «Макро», чтобы войти в режим «Макро». Хотя минимальное расстояние от камеры до объекта не меняется, макрорежим хорошо справляется с увеличением объекта с помощью цифрового зума.
2.3 Портретный режим
Портретный режим в родном приложении камеры iPhone позволяет создавать мягкие размытые фоны, идеально подходящие для портретных снимков. Эта функция доступна только в iOS 11 и на камерах iPhone 8 Plus, iPhone 7 Plus и iPhone X. Вы не найдете портретный режим на камере iPhone 8, iPhone 7 или старше.
Портретный режим в Camera+ аналогичен режиму в родном приложении камеры. Однако текущая версия Camera+ кажется менее надежной, чем родное приложение камеры, когда дело доходит до принятия решения о том, что должно быть в фокусе, а что должно быть размыто. Поэтому пока используйте портретный режим родного приложения камеры iPhone.
Однако текущая версия Camera+ кажется менее надежной, чем родное приложение камеры, когда дело доходит до принятия решения о том, что должно быть в фокусе, а что должно быть размыто. Поэтому пока используйте портретный режим родного приложения камеры iPhone.
2.4 Кадрирование/соотношение сторон
Второй справа значок управляет кадрированием или соотношением сторон. Это устанавливает форму изображения в предварительном просмотре изображения и захваченного изображения. Коснитесь значка, чтобы переключиться между портретной, квадратной или альбомной ориентацией. И квадратная, и альбомная ориентация являются обрезанными версиями портретной ориентации, поэтому фотографии, которые вы снимаете в этих режимах, не будут иметь максимально возможное разрешение. Поэтому лучше использовать портретный режим и потом обрезать фотографии.
2.5 Селфи-камера
Самый правый значок открывает доступ к объективу фронтальной камеры iPhone. Это идеально подходит для селфи. Коснитесь значка, чтобы переключиться между передней и задней линзами. С iOS 11 на iPhone 7 Plus, iPhone 8 Plus или iPhone X вы по-прежнему можете использовать портретный режим с фронтальным объективом.
Коснитесь значка, чтобы переключиться между передней и задней линзами. С iOS 11 на iPhone 7 Plus, iPhone 8 Plus или iPhone X вы по-прежнему можете использовать портретный режим с фронтальным объективом.
2.6 Масштаб
Функция масштабирования представляет собой длинную вертикальную линию в правой части экрана. Чтобы увеличить масштаб, перетащите белую точку вверх. Чтобы уменьшить масштаб, перетащите точку вниз.
Следует помнить, что функция масштабирования на вашем iPhone цифровая, а не оптическая. Это приводит к низкому качеству изображений, поэтому по возможности избегайте использования зума. Лучше сразу уменьшить масштаб, а потом «приблизить ногами» (т.е. приблизиться к объекту). В качестве альтернативы можно сохранить уменьшенный масштаб, но потом обрезать фотографию с помощью инструмента обрезки в фоторедакторе «Камера+». Кроме того, уменьшение масштаба означает, что снимки будут менее размытыми из-за нетвердых рук.
2.7 Ручная фокусировка
По умолчанию Camera+ автоматически фокусируется там, где, по ее мнению, находится объект. Чтобы установить точку фокусировки самостоятельно, коснитесь экрана в том месте, где должна быть точка фокусировки. Эта точка также управляет фокусом и экспозицией.
Чтобы установить точку фокусировки самостоятельно, коснитесь экрана в том месте, где должна быть точка фокусировки. Эта точка также управляет фокусом и экспозицией.
Теперь вы можете точно настроить точку фокусировки вручную. Нажмите на значок фокуса (над значком цветка). Затем перетащите скользящую шкалу под видоискателем, чтобы выполнить точную настройку фокуса.
В любой момент вы можете вернуться к автофокусу, коснувшись значка АВТО слева от скользящей шкалы.
2.8 Ручной режим экспозиции
Camera+ автоматически выбирает подходящую экспозицию для объекта и сцены. Экспозиция — это то, насколько ярким или темным является ваше изображение. После того, как вы выбрали точку фокусировки, приложение камеры повторно оценивает, какой, по его мнению, должна быть подходящая экспозиция, и выбирает подходящую выдержку и ISO. ISO — это то, насколько чувствителен сенсор вашей камеры iPhone к свету.
Вы можете переопределить автоматически выбранную экспозицию, нажав кнопку плюс 9. 0130 на текущей выбранной точке фокусировки. Это приводит к появлению круглого оранжевого значка Exposure в том месте, где вы коснулись сцены.
0130 на текущей выбранной точке фокусировки. Это приводит к появлению круглого оранжевого значка Exposure в том месте, где вы коснулись сцены.
Теперь вы можете перетащить это куда угодно на сцене. Перетащите его в темное место, чтобы сделать сцену ярче. Перетащите его в светлое место, чтобы сделать сцену темнее.
Если вы довольны экспозицией, вы можете заблокировать экспозицию, коснувшись маленького значка замка рядом с оранжевым кругом.
2.8.1 Управление скоростью затвора
В любое время вы можете вручную изменить скорость затвора и/или настройки ISO, коснувшись значка скорости затвора над кнопкой спуска затвора. Затем вы увидите скользящую шкалу, представляющую скорость затвора. Перетащите влево, чтобы выбрать меньшую скорость затвора. Перетащите вправо, чтобы выбрать более короткую выдержку.
2.8.2 Управление настройкой ISO
Если шкала ISO еще не отображается справа от шкалы выдержки, просто коснитесь плюс 9Значок 0130 (в сером кружке) справа от скользящей шкалы выдержки. Затем вы можете изменить настройку ISO, перетащив скользящую шкалу ISO в сторону. Низкое значение ISO (например, 100) означает низкую чувствительность к свету, что идеально подходит для ярких условий съемки. Высокое значение ISO (например, 2000) означает высокую чувствительность к свету, которая может понадобиться в условиях низкой освещенности.
Затем вы можете изменить настройку ISO, перетащив скользящую шкалу ISO в сторону. Низкое значение ISO (например, 100) означает низкую чувствительность к свету, что идеально подходит для ярких условий съемки. Высокое значение ISO (например, 2000) означает высокую чувствительность к свету, которая может понадобиться в условиях низкой освещенности.
В приведенном ниже примере вы можете увидеть эффект от изменения скорости затвора на очень короткую (или короткую) 1/750 с. В результате получилась очень темная фотография, потому что экспозиция, полученная при выдержке 1/750 с и значении ISO 200, не позволяла достаточному количеству света попасть на датчик камеры iPhone, чтобы получить хорошую экспозицию.
ISO было увеличено вручную до ISO 2000, чтобы компенсировать темную фотографию, как показано ниже. Как видите, результирующее изображение более яркое, но очень зернистое.
Это вызвано высокими настройками ISO, которые усиливают крошечные электрические помехи, присутствующие во всех электронных устройствах, включая датчик камеры вашего iPhone, что делает помехи видимыми на фотографии. Обычно это нежелательно, поэтому старайтесь, чтобы значение ISO было как можно ниже.
Обычно это нежелательно, поэтому старайтесь, чтобы значение ISO было как можно ниже.
2.8.3 Возврат к режиму автоматической экспозиции
Если вы не уверены, какая выдержка и/или настройка ISO являются оптимальными, нажмите кнопку АВТО слева от скользящей шкалы выдержки, и ваша камера выберет настройки. он считает правильными для ситуации.
2.8.4 Установка режима ручной экспозиции по умолчанию
В разделе настроек меню Advanced Controls вы можете выбрать режим ручной экспозиции. Это может быть либо приоритет выдержки, либо полный ручной режим. Единственная разница между этими двумя настройками заключается в том, что в полном ручном режиме вы получаете доступ к изменению значения ISO (а также значения выдержки) по умолчанию. Тем не менее, вы по-прежнему можете получить доступ к ISO и управлять им в режиме приоритета выдержки, коснувшись плюс значок (в сером круге) справа от ползунка скорости затвора, поэтому не имеет значения, какой режим вы выберете.
2.9 Баланс белого
Баланс белого определяет, насколько теплыми или холодными будут цвета на фотографиях. Рано утром или поздно вечером, когда солнце садится, цвета часто кажутся теплыми или более красными/оранжевыми. В пасмурный день без прямого солнечного света цвета могут казаться более холодными или голубоватыми. Объект, сфотографированный рядом с травой или листвой, часто кажется залитым зеленоватым светом.
То, насколько холодными или теплыми являются цвета, называется «цветовой температурой» и измеряется в градусах Кельвина. Приложение камеры автоматически вычисляет эту цветовую температуру, но не всегда правильно. Белые иногда могут выглядеть немного голубыми или немного розовыми. Вот где могут помочь настройки баланса белого Camera+.
В Camera+ вы можете выбрать из списка предустановок баланса белого или использовать скользящую шкалу значений Кельвина. Каждый из пресетов на самом деле представляет собой определенную цветовую температуру со своим собственным значением Кельвина.
Чтобы выбрать предустановку баланса белого, коснитесь значка WB . Предустановки баланса белого: «Тень», «Облачно», «Вспышка», «Дневной свет», «Флуоресцентное освещение», «Лампы накаливания», «Восход/закат» и «Свечи». Пролистайте список предустановок в сторону, пока не найдете предустановку, наиболее подходящую для ваших условий освещения. Например, если вы снимаете в тени, вдали от прямых солнечных лучей, выберите пресет Shade .
Чтобы указать конкретное значение Кельвина, проведите пальцем в конец списка предустановок и коснитесь плюс значок . Список пресетов заменен скользящей шкалой Кельвина. Перетащите шкалу влево или вправо, чтобы изменить цветовую температуру. Чем ниже значение Кельвина, тем холоднее будут отображаться цвета. Чем выше значение Кельвина, тем теплее будут цвета.
2.10 Дополнительные настройки камеры
Камера+ обеспечивает быстрый доступ к некоторым дополнительным настройкам. Это Rule Of Thirds Gridlines, Horizon Level, Geo-Tagged и RAW. Чтобы получить доступ к этим настройкам, коснитесь маленького знака «плюс» рядом с кнопкой спуска затвора «Камера +». Коснитесь значка, соответствующего настройке, которую вы хотите включить или выключить. Значок станет синим при активации.
Это Rule Of Thirds Gridlines, Horizon Level, Geo-Tagged и RAW. Чтобы получить доступ к этим настройкам, коснитесь маленького знака «плюс» рядом с кнопкой спуска затвора «Камера +». Коснитесь значка, соответствующего настройке, которую вы хотите включить или выключить. Значок станет синим при активации.
Эти дополнительные настройки описаны ниже:
2.10.1 Сетка по правилу третей
Это дает вам слабое наложение на экране, которое делит сцену на девять равных частей. Используйте этот инструмент композиции в качестве ориентира для размещения объекта в соответствии с правилом третей. Попробуйте расположить объект или наиболее важные части объекта или сцены там, где пересекаются линии сетки. Кроме того, попробуйте выровнять линии сетки с основными горизонтальными или вертикальными линиями в вашей сцене.
2.10.2 Уровень горизонта
Используйте уровень горизонта, чтобы убедиться, что ваш телефон выровнен, прежде чем делать снимок. Уровень горизонта — это просто линия в середине кадра, которая наклоняется, когда вы перемещаете камеру. Прежде чем нажимать кнопку спуска затвора, убедитесь, что линия уровня находится на одном уровне с горизонтальными линиями, которые проходят слева и справа от кадра, и вы каждый раз будете получать идеальный горизонт.
Прежде чем нажимать кнопку спуска затвора, убедитесь, что линия уровня находится на одном уровне с горизонтальными линиями, которые проходят слева и справа от кадра, и вы каждый раз будете получать идеальный горизонт.
2.10.3 Геотеги
Эта функция удобна, когда вы путешествуете, поскольку она добавляет информацию о местоположении в файл изображения для каждого снятого вами изображения. Это не влияет на изображение, а только на метаданные, хранящиеся вместе с изображением. Это можно проверить позже или использовать ваши любимые инструменты организации фотографий, чтобы помочь вам сгруппировать фотографии по их местоположению.
2.10.4 RAW
RAW — это формат файла. Изображения RAW не обрабатываются, а это означает, что ваш iPhone фиксирует всю доступную ему информацию, когда вы делаете снимок, без каких-либо скрытых настроек. Обратите внимание, что файлы RAW — это большие файлы, поэтому они занимают дополнительное место на вашем телефоне. Файлы RAW также медленнее захватываются, что влияет на скорость захвата нескольких фотографий в режиме серийной съемки. Чтобы ваш iPhone хранил фотографии в формате RAW, включите этот параметр, нажав значок RAW.
Чтобы ваш iPhone хранил фотографии в формате RAW, включите этот параметр, нажав значок RAW.
2.11 Режимы съемки
Камера+ может снимать в одном из нескольких режимов съемки. К ним относятся Таймер, Стабилизатор, Нормальный, Взрыв и Улыбка. Чтобы получить доступ к доступным режимам съемки, коснитесь маленького знака «плюс» рядом с кнопкой спуска затвора «Камера +». Смахните второй ряд значков в сторону, чтобы выбрать нужный режим съемки.
Назначение каждого режима съемки объясняется ниже:
2.11.1 Автоспуск
Автоспуск позволяет ввести задержку между нажатием кнопки спуска затвора и моментом фактической съемки. Используйте эту функцию, если вы хотите быть в кадре или хотите предотвратить размытие фотографий, вызванное дрожанием камеры при нажатии кнопки спуска затвора. Вы можете изменить продолжительность обратного отсчета, коснувшись числа в центре экрана.
2.11.2 Стабилизатор
Режим стабилизатора помогает предотвратить дрожание камеры на фотографиях при съемке в условиях низкой освещенности за счет увеличения значения ISO, что позволяет использовать более короткую выдержку. Короткие выдержки означают, что камера или объект перемещаются на меньшее расстояние, пока затвор открыт, что снижает вероятность размытых фотографий.
Короткие выдержки означают, что камера или объект перемещаются на меньшее расстояние, пока затвор открыт, что снижает вероятность размытых фотографий.
2.11.3 Обычный
Это режим съемки по умолчанию, и при включении этого режима нажатие кнопки спуска затвора приведет к немедленной съемке одиночного нестабилизированного снимка.
2.11.4 Режим серийной съемки
При включенном режиме серийной съемки вы можете снимать серию изображений в быстрой последовательности, пока нажата кнопка спуска затвора.
2.11.5 Обнаружение улыбки
Если выбран этот режим и после того, как вы нажмете кнопку спуска затвора, Camera+ будет ждать, пока ваш объект улыбнется, прежде чем автоматически сделать снимок. Каждый раз, когда ваш объект улыбается, делается еще одна фотография.
3. Редактируйте фотографии с помощью Camera+
Camera+ поставляется с полным набором инструментов редактирования, включая ручную настройку, предустановленные фильтры и рамки.
3.1 Выберите фотографию для редактирования
Прежде всего, чтобы получить доступ к редактору Camera+ с экрана камеры, коснитесь значка цветка в левом нижнем углу. Вы увидите все изображения с Camera+ в формате диафильма.
Если вы хотите отредактировать фотографию, снятую с помощью другого приложения камеры, импортируйте ее, коснувшись значка плюс в правом верхнем углу, затем нажмите . Выберите фотографии , коснитесь фотографий, которые хотите отредактировать, коснитесь Импорт , затем коснитесь Готово .
Коснитесь фотографии, над которой хотите поработать, затем коснитесь Редактировать . В нижней части экрана вы увидите пять основных категорий редактирования: «Сцены», «Обрезки», «Лаборатория», «Фильтры» и «Рамки».
В оставшейся части этого раздела вы узнаете, как использовать все инструменты редактирования Camera+ для улучшения изображений.
3.
 2 Сюжеты
2 Сюжеты
Сцены — это предустановки с автоматической коррекцией, адаптированные к различным условиям съемки или объектам. Они предлагают быстрое исправление экспозиции и цвета без необходимости выполнять какие-либо ручные настройки.
Коснитесь значка Сцены . На панели выше проведите пальцем, чтобы просмотреть широкий спектр пресетов сцен. Коснитесь предустановки, чтобы применить ее эффекты к изображению. Если вам не нравится эффект, коснитесь другой предустановки или коснитесь Нет , чтобы отменить изменения. Когда вы будете довольны изменениями, нажмите Готово в правом верхнем углу.
3.3 Обрезка
Инструмент «Обрезка» позволяет удалить края изображения, используя одно из множества стандартных соотношений сторон. Кроме того, вы можете использовать опцию произвольной формы и самостоятельно установить размеры обрезки. После того, как вы выбрали настройку обрезки, перетаскивайте белые маркеры по краям или углам, пока не будете удовлетворены кадрированием. Затем нажмите Готово .
Затем нажмите Готово .
3.4 Лаборатория
Лаборатория содержит широкий набор инструментов ручной настройки, включая цвет, экспозицию, резкость, ориентацию и виньетирование. В разделах ниже вы узнаете, как использовать каждый из этих инструментов. Во всех случаях выбранные вами инструменты и настройки можно применить к фотографии, коснувшись синего галочки значка, отображаемого в каждом инструменте. Не забывайте использовать эти инструменты в меру. Если использование эффекта очевидно для зрителя, то это почти наверняка слишком много.
Если вы редактируете фотографии, снятые на iPhone с двумя объективами, способный воспринимать глубину (например, iPhone X), то приложение «Камера+» добавляет Диапазон глубины элемент управления ко всем инструментам Лаборатории (за исключением Четкости, Поворота и Отразить). , Выпрямление, Портрет и Виньетка). Этот элемент управления позволяет вам указать, какая часть сцены, от фона до переднего плана, получает примененный эффект.
Набор из трех фотографий ниже иллюстрирует, как работает диапазон глубины. На первом фото показан портрет, снятый на iPhone X, без применения оттенка. На втором фото применен зеленый оттенок, но он влияет на всю фотографию. В третьем примере показано, как настройка диапазона глубины была отрегулирована, чтобы предотвратить получение оттенка на переднем плане, оставив объект портрета незатронутым зеленым оттенком.
3.4.1 Четкость
Инструмент четкости позволяет регулировать интенсивность экспозиции или яркость цветов. Чтобы использовать, просто перетащите ползунки, пока не получите желаемый вид.
3.4.2 Поворот и отражение
Вы можете поворачивать фотографию в любом направлении на 90 градусов. Для этого либо используйте один из двух значков поворота, либо коснитесь фотографии и перетащите ее в том направлении, в котором хотите повернуть.
Переверните фотографию по вертикали или горизонтали, коснувшись соответствующего значка переворота или проведя пальцем по фотографии в нужном направлении.
3.4.3 Выпрямление
В отличие от описанного выше инструмента поворота, где вы ограничены шагом в 90 градусов, инструмент выпрямления позволяет выполнять очень небольшие корректировки поворота. Есть три способа повернуть фотографию. Вы можете нажать на фотографию и провести пальцем, чтобы повернуть ее. Кроме того, используйте горизонтальный ползунок, чтобы установить степень вращения. Наконец, для меньших приращений просто коснитесь маленьких значков поворота, расположенных по обе стороны от ползунка поворота. Каждое касание приводит к повороту на 1/10 градуса.
Используйте этот инструмент, чтобы исправить искривление горизонта или выровнять основную вертикаль на фотографии, например, телеграфный столб или башню.
3.4.4 Оттенок
Чтобы добавить цветовой оттенок к фотографии, сначала используйте ползунок Цвет , чтобы выбрать цвет, который вы хотите применить, затем используйте ползунок Интенсивность , чтобы установить, какую часть цвета вы хотите применить.
Используйте этот инструмент, чтобы улучшить сцену заката, добавив более теплые цвета, или сделать снежную сцену более прохладной, добавив немного синего.
Кроме того, если вам повезет или вы не знаете, с чего начать, коснитесь значка кубика, чтобы выбрать случайный цвет и интенсивность цвета!
3.4.5 Duotone
Этот инструмент аналогичен инструменту «Оттенок» выше, но он дает возможность применять отдельные цветовые оттенки и интенсивности к ярким и темным областям изображения. Кроме того, он позволяет постепенно обесцвечивать (удалять цвет) как ярких, так и темных областей.
Есть пара ползунков для ярких и темных тонов.
В каждом случае верхний ползунок выбирает применяемый цветовой оттенок. Нижний ползунок влияет на обесцвечивание и интенсивность цвета. Скольжение слева к середине обесцвечивает изображение, превращая его в черно-белое посередине. Скользя от середины к крайнему правому краю, вы применяете выбранный цвет с постоянно увеличивающейся интенсивностью.
3.4.6 Мягкий фокус
Придайте романтическую мягкость всей фотографии, перемещая ползунок влево или вправо, набирая желаемую степень мягкости.
3.4.7 Зернистость пленки
Чтобы ваша фотография выглядела так, как будто она снята на зернистую высокочувствительную пленку, просто установите требуемое количество зернистости, перемещая ползунок по горизонтали.
3.4.8 Резкость
Инструмент повышения резкости не может исправить очень размытую фотографию, но он может повысить резкость любых найденных краев, чтобы фотография выглядела более резкой. Переместите ползунок горизонтально, чтобы получить правильную резкость.
3.4.9 Размытие
Это более экстремальная версия мягкого фокуса, которая сделает ваше изображение полностью размытым. Выберите, насколько размытой должна быть фотография, перемещая ползунок.
3.4.10 Насыщенность
Инструмент насыщенности делает цвета на фотографии более глубокими или приглушенными. Центральное положение ползунка не влияет на насыщенность. Сдвигая его влево, цвета приглушаются, а сдвигая вправо, мы увеличиваем насыщенность цвета.
Центральное положение ползунка не влияет на насыщенность. Сдвигая его влево, цвета приглушаются, а сдвигая вправо, мы увеличиваем насыщенность цвета.
3.4.11 Температура
Используйте этот инструмент для коррекции непреднамеренного цветового оттенка, например, при съемке в помещении только с домашним освещением или на улице в ночное время при уличном освещении изображения могут быть слишком оранжевыми или теплыми. . Итак, чтобы исправить это, переместите ползунок влево для более холодной цветовой температуры или вправо для более теплой цветовой температуры.
3.4.12 Экспозиция
Вы можете улучшить слишком яркое или слишком темное изображение, переместив ползунок экспозиции влево, чтобы уменьшить экспозицию (затемнить фотографию), или вправо, чтобы увеличить экспозицию ( сделать фото ярче). Однако стоит отметить, что этот инструмент не может выявить детали в чисто черных или чисто белых областях вашей фотографии, потому что в первую очередь там не было захвачено никаких деталей.
3.4.13 Яркость и контрастность
Проблемы с яркостью и контрастностью можно устранить, перемещая соответствующий ползунок влево или вправо для уменьшения или увеличения яркости или контрастности соответственно.
3.4.14 Света и тени
Часто бывает плохой идеей сделать светлее или затемнее всю недо- или переэкспонированную фотографию, поэтому используйте этот инструмент, чтобы выборочно осветлить светлые участки (самые яркие области фотографии) или Затемните тени, переместив соответствующий ползунок влево или вправо, чтобы уменьшить или увеличить яркость света или тени соответственно.
3.4.15 Виньетка
Функция виньетирования создает драматический эффект туннельного зрения, который в результате может помочь привлечь внимание к вашему объекту или скрыть отвлекающие элементы по краям или углам вашей фотографии.
Верхний ползунок управляет непрозрачностью и цветом виньетки. Виньетка отключена, если ползунок находится в центральном положении.
Переместите верхний ползунок влево, чтобы создать виньетку темного цвета. Обратите внимание, что чем дальше влево вы перемещаете, тем темнее и непрозрачнее виньетка.
Переместите верхний ползунок вправо, чтобы создать светлую виньетку, обратите внимание, что чем дальше вправо вы перемещаете, тем ярче и непрозрачнее виньетка.
Наконец, нижний ползунок управляет тем, насколько далеко виньетка простирается от краев до центра сцены, как показано в трех приведенных ниже примерах, которые показывают две крайности темных и светлых виньеток, при этом центральная фотография не имеет виньетки.
3.5 Фильтры
Фильтры представляют собой стилистические эффекты, выполняемые одним касанием, однако каждый из них имеет расширенный параметр, позволяющий регулировать интенсивность эффекта фильтра. Во-первых, изучите категории фильтров, которые включают цветные фильтры, ретро-фильтры, стандартные фильтры и дополнительные премиальные фильтры, которые вы можете приобрести в приложении. Когда вы выбираете категорию фильтра, приложение отображает несколько версий фотографии, которую вы редактируете в данный момент, но с предварительным просмотром различных примененных фильтров.
Когда вы выбираете категорию фильтра, приложение отображает несколько версий фотографии, которую вы редактируете в данный момент, но с предварительным просмотром различных примененных фильтров.
Чтобы применить фильтр, который вам нравится, просто коснитесь соответствующего предварительного просмотра фильтра, но, если вы передумаете, вы можете легко удалить фильтр, нажав значок Удалить .
Чтобы настроить интенсивность фильтра, коснитесь значка Дополнительно , чтобы открыть ползунок с отображением 100 % по умолчанию. Наконец, уменьшите интенсивность эффекта, переместив ползунок влево, или увеличьте интенсивность фильтра, переместив ползунок вправо.
Вы также можете наложить несколько фильтров для большего творческого контроля. Чтобы добавить еще один фильтр, в дополнительных настройках нажмите Добавить фильтр .
3.6 Рамки
Рамки — еще один способ добавить забавный штрих к вашей фотографии.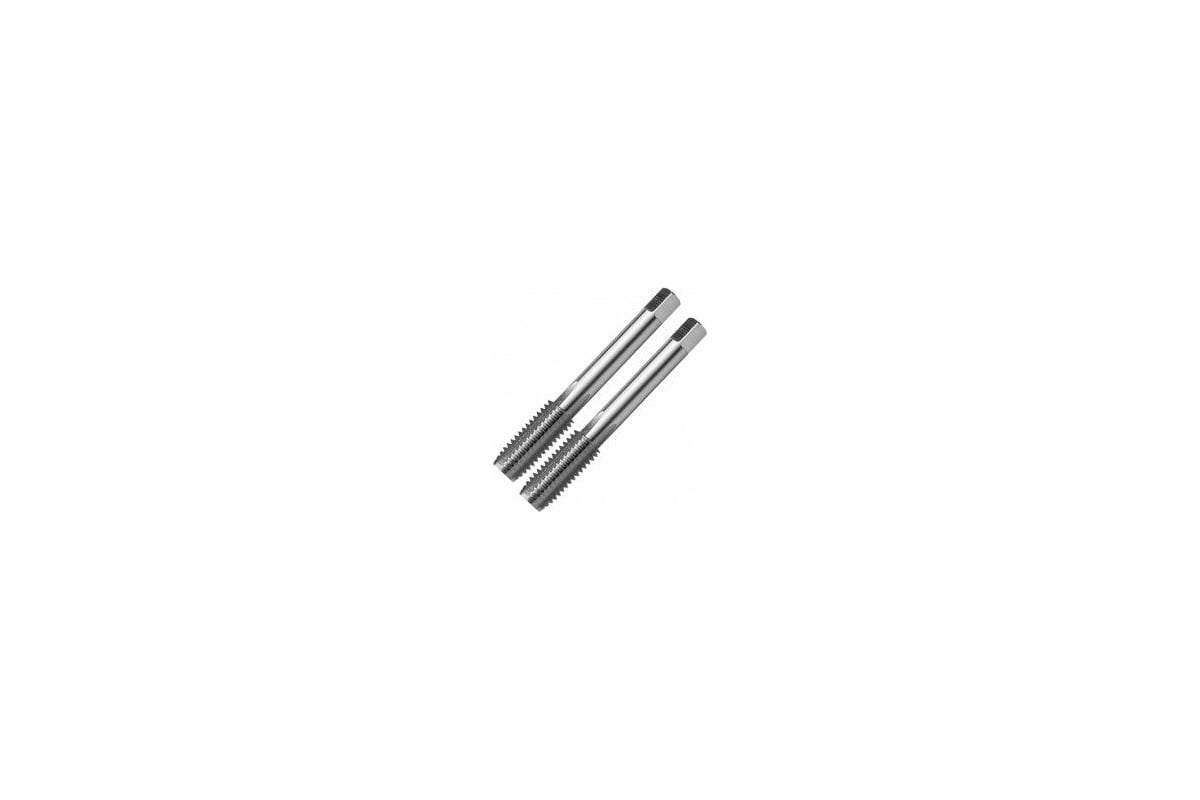

 Канавки направляются линейно, по спирали влево или вправо.
Канавки направляются линейно, по спирали влево или вправо. Также он наделяется заборным компонентом в более укороченной форме.
Также он наделяется заборным компонентом в более укороченной форме.

 или выключено . Коснитесь , затем коснитесь под рамкой, чтобы выбрать «Авто», «Вкл.» или «Выкл.».
или выключено . Коснитесь , затем коснитесь под рамкой, чтобы выбрать «Авто», «Вкл.» или «Выкл.».