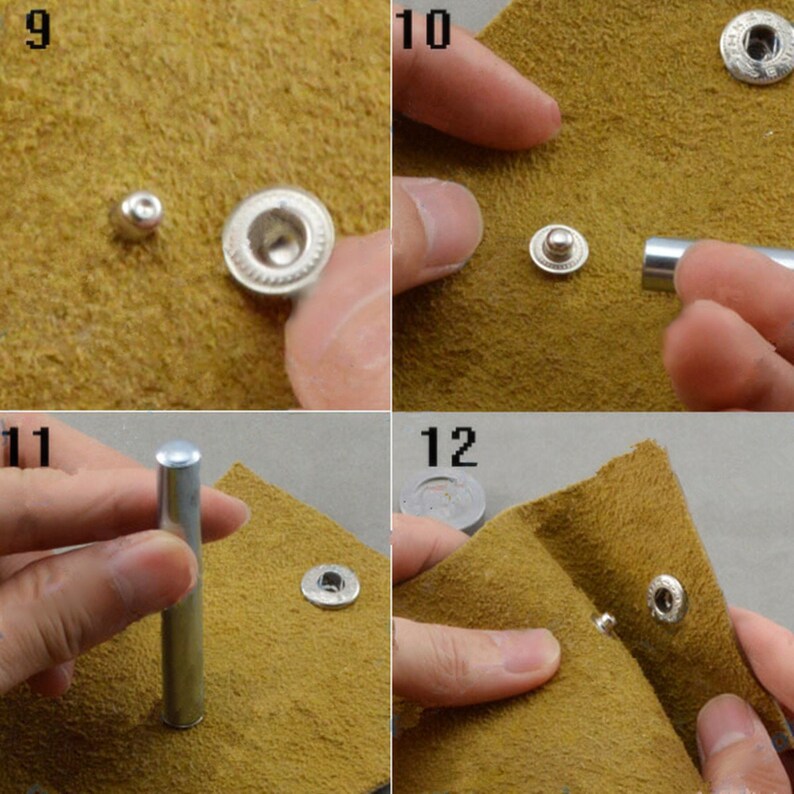Как ставить кнопки: Как установить кнопки на одежду в домашних условиях?
Содержание
Блог Vikisews: Как обтянуть кнопки тканью
Простой способ решить проблему «где найти кнопки в тон» — обтянуть их основным материалом. Как? Рассказываем в этом мастер-классе.
Чтобы установить обтяжные кнопки, понадобятся:
— кнопки;
— отрезы материала;
— шило или пробойник;
— ручной пресс;
— комплект насадок для установки кнопок соответствующего размера.
1. Обведите контур кнопки с изнаночной стороны отрезка материала. Вырежьте окружность с припуском в 3 мм.
2. Проложите по периметру окружности ручные стежки на расстоянии 3 мм от края.
3. Вставьте шляпку кнопки внутрь окружности, стяните ручную строчку и закрепите.
Как установить кнопки с помощью пресса
1. Сделайте в намеченном месте дырочку с помощью пробойника или шила.
2. Деталь кнопки со штырем уложите в нижнюю часть насадки, деталь с выемкой — в верхнюю.
3. Поверх нижней детали кнопки уложите материал, надев на штырек выполненное ранее отверстие. Верхнюю часть насадки для установки кнопок вкрутите в верхнюю часть пресса. Опустите ручку пресса с надавливанием.
Верхнюю часть насадки для установки кнопок вкрутите в верхнюю часть пресса. Опустите ручку пресса с надавливанием.
Нижняя часть кнопки установлена. Переходим к верхней:
1. Для верхней лицевой части кнопки тоже надо сделать отверстие шилом либо пробойником.
2. Шляпку уложите в нижнюю часть насадки.
3. Сверху наденьте материал через отверстие. Верхнюю часть насадки вкрутите в верхнюю часть пресса.
4. Поверх уложите внутреннюю деталь кнопки и придавите прессом.
Готово.
Если нет пресса, можно использовать специальные щипцы, но убедиться, что закрепили кнопку надежно.
Этот мастер-класс будет полезен при пошиве пуховиков, брюк и любых изделий, где нужны кнопки и не хочется мучаться с поиском цвета в тон.
Знаете, что мы еще иногда красим кнопки гель-лаком? Рассказывали про этот способ в статье «Где найти кнопки нужного оттенка».
Nov. 12, 2021, 3:47 p.m.
Hereby I give my consent for the processing of my personal data in accordance to
on the conditions and for the purposes specified in
the user agreement.
Игры в моду — как Барби изменила детский мир
Наше детство и окружение напрямую влияет на то, как мы чувствуем мир.
06/15/2023 2:58 p.m.
Как сшить лежанку для собаки
Давайте шить лежанку для животных!
06/09/2023 4:53 p.m.
Что такое коры?
С английского буквально — «ядро».
06/07/2023 7:53 p.m.
Shop now
9.00
Nola dress
9.00
Oona Dress
9.00
Uni Dress
8.00
Sati Skirt
9.00
Deborah Blouse
9.00
Bertha blouse
Статьи » Установка кнопки в клавиатуру ноутбука
По статистике основная часть нагрузки в современных электронных устройствах приходится именно на клавиатуру. Механическое воздействие нередко приводит к разного рода поломкам этого элемента компьютера.
Механическое воздействие нередко приводит к разного рода поломкам этого элемента компьютера.
Основные виды возникающих проблем
Конструкция клавиатуры на стационарных и мобильных типах ПК совпадает. Данная часть компьютера остается максимально чувствительной к частицам пыли и грязи, фрагментам пищи, шерсти, а главное, — к жидкостям. Если залить клавиатуру даже обычной водой, она может выйти из строя полностью или перестать откликаться на отдельные клавиши.
Во многих случаях кнопки на клавиатуре перестают работать после обычной чистки пылесосом. Нередко причиной поломки может являться детская игра с компьютером или активность домашнего животного, случайно оторвавшего клавишу. Во всех этих случаях потребуется проведение восстановительных работ, но относить для этого ноутбук в сервис необязательно. Вернуть жизнь клавиатуре можно и своими силами.
Как устроена клавиша
Чтобы грамотно поставить кнопку на клавиатуру, надо ознакомиться с ее креплением и строением.
Кроме самой клавиши в конструкцию входит удерживающий механизм и пружина для изменения высоты. Также установлена в клавиатуре и особая зонированная пленка.
Крепится кнопка за счет пары фрагментов, соединенных «микроусиками». Они проложены во внутренней половине крепления и выходят к внешним пазикам. Такая конструкция обеспечивает движение при нажатии. Обратная сторона как раз и представляет собой клавишу.
К сожалению, сегодня нет универсальных правил смены кнопки на ноутбуке, ведь каждая модель компьютера отличается от аналогов. Но в ситуации самостоятельного ремонта можно обратить внимание на базовые принципы процедуры.
Вставляем клавишу на ноутбуке
Удивительно, но один из самых универсальных и полезных инструментов для удаления нерабочей кнопки и установки новой клавиши – это скрепка. В начала следует аккуратно и неспешно удалить старую деталь. При этом не нажимайте сильно на соседние кнопки, ведь они тоже могут сломаться. Удаление клавиши происходит следующим образом:
- Скрепка разгибается полностью и острым краем вставляется под нижнюю часть испорченной детали клавиатуры.

- Потяните скрепку на себя, чтобы кнопка сошла с основания.
Далее нужно определиться с размещением новой клавиши. Но перед этим изучите пазы и «усики» клавиатуры на предмет дефектов. Если их нет, работать нужно не так уж и много.
- Разместите деталь в верхней позиции базы под креплением.
- Когда клавиша встанет, прижмите ее плавным действием. В работе с клавишами не стоит применять лишнюю силу, лучше каждый жест делать легким.
- Проверьте надежность крепления.
В момент покупки новых кнопок всегда узнавайте об их совместимости с вашей моделью ноутбука. При смене нескольких клавиш ведите работу постепенно, иначе есть риск перепутать расположение кнопок на клавиатуре.
Перед вставкой детали также изучите пластмассовое крепление под клавишей. Если оно находится в правильном положении, состыковать его с кнопкой будет очень просто.
Замена крупных деталей клавиатуры
Большие клавиши типа Space, Enter, Tab вставить не так просто. Они имеют не только пластмассовые «качельки» для «усиков», но и стабилизатор из металла для равномерного нажатия на кнопку. Внутренняя часть оснащена при этом парой ушек для крепления металлической части. Сначала заведите края стабилизатора за ушки, потом усики вставьте в пазы и поставьте клавишу путем нажатия.
Они имеют не только пластмассовые «качельки» для «усиков», но и стабилизатор из металла для равномерного нажатия на кнопку. Внутренняя часть оснащена при этом парой ушек для крепления металлической части. Сначала заведите края стабилизатора за ушки, потом усики вставьте в пазы и поставьте клавишу путем нажатия.
Клавишу пробела удерживает несколько «качелек» со стабилизатором. Иногда возникает ситуация, когда одна «качелька» разбирается. Восстановить ее работоспособность легко, для этого достаточно иметь зубочистку или иглу. Чтобы установить «качельку», заведите одну её сторону в паз, а вторую – проденьте с помощью инструмента.
Давайте разберем, как устанавливаются кнопки на ноутбуке, у которых клавиши закрепляются не пластмассовыми качелями, а металлическими скобами. Эта конструкция тоже не особо сложна. Обратите внимание, что клавиатуры этого типа отличает высокий уровень шума.
Как отремонтировать кнопку на ноутбуке
Перед началом процедуры ремонта важно понять, что риск испортить деталь с невозможностью восстановления довольно велик. По сути, мы имеем одну лишь попытку ремонта, поэтому для максимально безопасного действенного ремонта обзаведитесь следующими приспособлениями:
По сути, мы имеем одну лишь попытку ремонта, поэтому для максимально безопасного действенного ремонта обзаведитесь следующими приспособлениями:
- нож или кусачки;
- паяльник с тонким жалом;
- компактные тиски для мелких деталей;
- игла от шприца;
- клей;
- зажигалка;
- плоскогубцы;
- обычная швейная игла.
Сначала установите поврежденное крепление на то место, где оно должно быть в рабочем состоянии. Замените отломанный усик иглой, приложив её таким образом, что край на пару миллиметров заходил в технический паз. После этого нагрейте иглу паяльником и вставьте в крепление усика. Она слегка оплавит пластик и останется в таком положении. Ту часть иглы, которая будет выпирать, обрежьте кусачками. Лишний пластик, препятствующий работе клавиши, счистите ножом.
Есть еще один способ вернуть клавишу на ноутбуке в рабочее положение.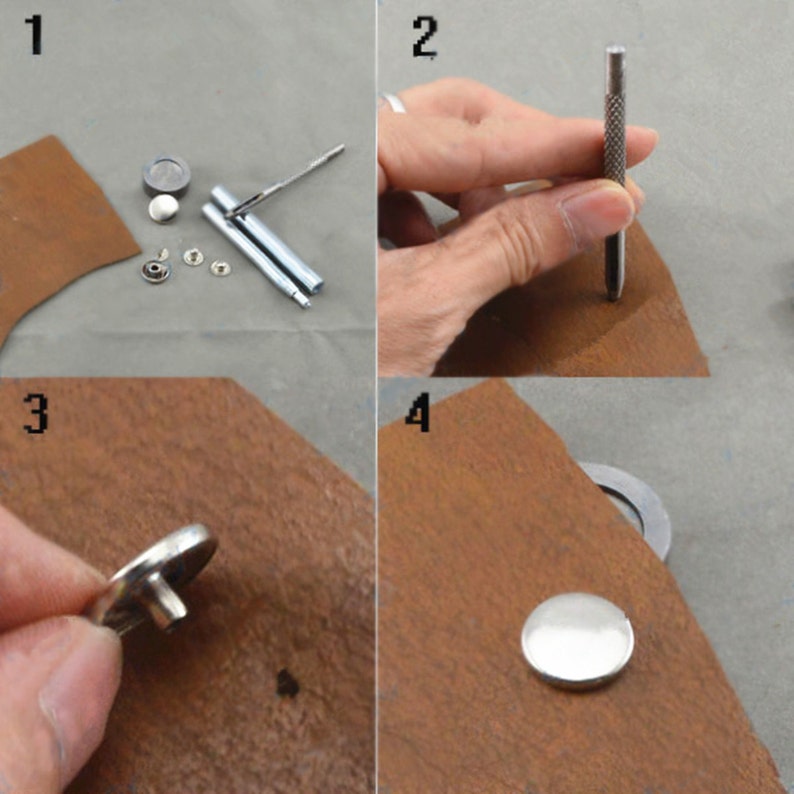 Для этого игла нагревается от пламени зажигалки и с её помощью проделывается паз для размещения ворсинки или какого-нибудь подобного предмета. Затем она вставляется в сделанный паз и закрепляется суперклеем.
Для этого игла нагревается от пламени зажигалки и с её помощью проделывается паз для размещения ворсинки или какого-нибудь подобного предмета. Затем она вставляется в сделанный паз и закрепляется суперклеем.
Как сделать новую кнопку самостоятельно
Потерявшую работоспособность кнопку не обязательно выбрасывать. Может быть, она лишь запала в свою позицию, и легко вернется в штатное положение. В противном случае рассмотрите кнопку. Если она стала выпадать из-за небольшой трещины, её можно склеить тем же моментальным клеем. Главное, чтобы рабочий контакт остался в исходной позиции.
Если же клавиша не подлежит восстановлению, можно сделать новую. Для этого необходимо пластилин и эпоксидная смола. Сначала изготавливается деталь из первого материала, а затем заливается вторым. Контакт также можно опустить в клавишу, если получится разместить его в правильном положении. Для придания ровной поверхности и обточки краев после высыхания эпоксидной смолы можно использовать наждачную бумагу. Иногда такая процедура является самым экономичным и простым вариантом ремонта.
Иногда такая процедура является самым экономичным и простым вариантом ремонта.
Если кнопка просто выпала
Выпавшую из ноутбука кнопку починить еще проще. Рассмотрите её с обратной стороны – там есть защелки и пазы для крепления, а в них – «уши» качельки, через которые кнопка соединяется с клавиатурой. При выпадении клавиши вместе с качелькой нужно снять «уши» и поставить качельку на место. Затем поверх неё устанавливается клавиша, соединенная с крышкой пазами.
Теперь вы знаете, как поставить кнопку на ноутбуке, без обращения в сервисный центр и больших затрат. Такая простая процедура по рукам практически каждому человеку без специфических знаний и навыков.
Как добавить HTML-кнопку, действующую как ссылка
Существует несколько способов создания HTML-кнопки, действующей как ссылка (т. е. при нажатии на нее пользователь перенаправляется на указанный URL-адрес). Вы можете выбрать один из следующих способов, чтобы добавить ссылку на кнопку HTML.
Вы можете добавить встроенное событие onclick в тег
Это может не работать, если кнопка находится внутри элемента

Пример создания кнопки, действующей как ссылка с атрибутом действия:
<голова>
Название документа
<тело>
Попробуй сам »
Чтобы открыть ссылку в новой вкладке, добавьте target="_blank" .
Пример открытия ссылки с кнопки в новом окне:
<голова>
Название документа
<тело>
Попробуй сам »
Так как формы нет и данные не отправляются, это может быть семантически неверно. Однако эта разметка действительна.
Пример создания кнопки, действующей как ссылка с атрибутом formaction:
<голова>
Название документа
<тело>
<форма>
w3docs.com">Нажмите на меня
Попробуй сам »
Атрибут formaction используется только с кнопками, имеющими type="submit" . Поскольку этот атрибут специфичен для HTML5, его поддержка в старых браузерах может быть плохой.
Добавить ссылку в виде кнопки со свойствами CSS. Атрибут href является обязательным атрибутом тега . Он указывает ссылку на веб-странице или место на той же странице, куда пользователь переходит после нажатия на ссылку.
Пример оформления ссылки как кнопки с помощью CSS:
<голова>
Название документа
<стиль>
.кнопка {
цвет фона: #1c87c9;
граница: нет;
белый цвет;
отступ: 20px 34px;
выравнивание текста: по центру;
текстовое оформление: нет;
отображение: встроенный блок;
размер шрифта: 20px;
поля: 4px 2px;
курсор: указатель;
}
<тело>
w3docs.com/">Нажмите здесь
Попробуй сам »
Поскольку требуются сложные стили, это может не работать в определенных браузерах.
Давайте посмотрим еще один пример.
Пример оформления ссылки как кнопки и добавления эффекта наведения:
<голова>
Название документа
<стиль>
.кнопка {
отображение: встроенный блок;
отступ: 10px 20px;
выравнивание текста: по центру;
текстовое оформление: нет;
цвет: #ffffff;
цвет фона: #7aa8b7;
радиус границы: 6px;
контур: нет;
переход: 0,3 с;
}
.кнопка:наведите {
цвет фона: #c2c7c7;
}
<тело>
HTML-тег кнопки
Попробуй сам »
Как насчет доступности?
Давайте примем во внимание доступность для последнего примера. Вот несколько улучшений, делающих код более доступным:
Вот несколько улучшений, делающих код более доступным:
- Добавьте к изображению осмысленный атрибут alt:
Если бы кнопка содержала изображение, было бы важно предоставить атрибут alt, чтобы сделать изображение доступным для программ чтения с экрана. . Поскольку у этой кнопки нет изображения, нам не нужно об этом беспокоиться.
- Добавьте метку к кнопке:
Добавление метки к кнопке поможет пользователям, использующим вспомогательные технологии, понять назначение кнопки. Мы можем сделать это, заключив текст кнопки в элемент и добавив к кнопке атрибут aria-label.
- Увеличить контраст:
Чтобы улучшить видимость для пользователей с плохим зрением, мы можем увеличить контраст между цветом текста и цветом фона кнопки. Мы можем добиться этого, сделав цвет фона темнее или цвет текста светлее.
- Добавить стили фокуса:
Добавление стиля фокуса к кнопке поможет пользователям, использующим клавиатуру, видеть, какой элемент в данный момент находится в фокусе.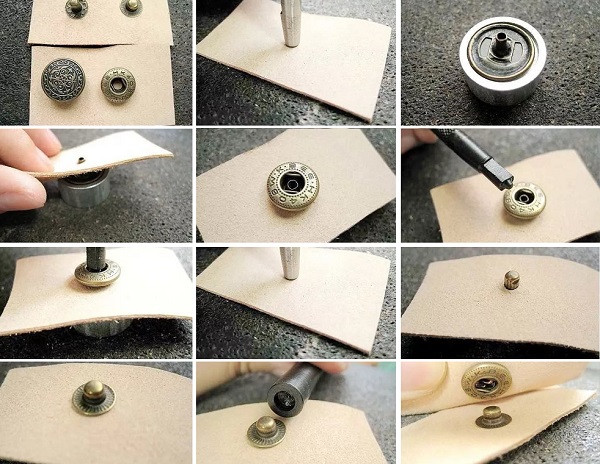 Для этого мы можем добавить к кнопке простую рамку.
Для этого мы можем добавить к кнопке простую рамку.
Вот обновленный код с этими улучшениями:
<голова>
Название документа
<стиль>
.кнопка {
отображение: встроенный блок;
отступ: 10px 20px;
выравнивание текста: по центру;
текстовое оформление: нет;
цвет: #ffffff;
цвет фона: #3c5d6e;
радиус границы: 6px;
контур: нет;
переход: 0,3 с;
граница: 2px сплошная прозрачная;
}
.кнопка: наведите курсор,
.кнопка: фокус {
цвет фона: #c2c7c7;
цвет границы: #7aa8b7;
}
<тело>
HTML-тег кнопки
Попробуй сам »
Как добавить кнопку в Excel
Home > Основы Excel > Как добавить кнопку в Excel
Добавить кнопки макросов с помощью фигур
Добавить кнопки макросов с помощью элементов управления форм
Добавить кнопки макросов с помощью элементов управления ActiveX 90 003
Связанные учебные пособия
В Excel пользователи могут добавлять кнопки с поддержкой макросов на рабочие листы и запускать макросы, просто нажимая на них.
Пользователи могут использовать эти кнопки с поддержкой макросов для выполнения различных задач, таких как фильтрация данных, выбор данных, печать рабочего листа, запуск формул и расчеты, просто нажимая на кнопки.
Добавление кнопок и встраивание в них макросов стало проще. В Excel есть несколько способов добавить на лист кнопки с поддержкой макросов. Ниже мы упомянули несколько быстрых и простых способов добавить кнопки макросов в Excel.
Добавление кнопок макросов с помощью фигур
Пользователи могут создавать кнопки в Excel с помощью фигур. Создание кнопок с использованием фигур имеет больше параметров форматирования по сравнению с кнопками, созданными из кнопок управления или кнопок ActiveX. Пользователи могут изменить дизайн, цвет, шрифт и стиль кнопки, созданной с помощью фигур.
- Сначала перейдите на вкладку «Вставка», затем щелкните значок «Иллюстрации», затем щелкните параметр «Фигуры» и выберите любую прямоугольную кнопку.
- После этого с помощью мыши нарисуйте на рабочем листе прямоугольную кнопку.

- Теперь, чтобы ввести текст в кнопку, дважды щелкните кнопку и вставьте текст.
- Для форматирования перейдите на вкладку «Формат формы», и вы получите несколько вариантов форматирования кнопки.
- Отсюда вы можете отформатировать стиль шрифта, цвет шрифта, цвет кнопок, эффекты кнопок и многое другое.
- Чтобы отредактировать текст, добавить гиперссылку или добавить макрос, просто щелкните правой кнопкой мыши кнопку, и вы получите всплывающее меню с несколькими вариантами.
- Отсюда вы можете редактировать текст, добавлять гиперссылки и добавлять макросы к кнопкам.
- Теперь выберите параметр «Назначить макрос», чтобы добавить макрос на кнопку.
- После того, как вы выберете опцию «Назначить макрос», откроется диалоговое окно «Назначить макрос».
- Отсюда выберите макрос и нажмите OK.
- В этот момент кнопка стала микродоступной, и когда вы наводите курсор на кнопку, курсор превращается в указатель в виде руки.

- Чтобы заморозить движение кнопки, щелкните правой кнопкой мыши кнопку, выберите «Формат формы» и выберите параметр «Не перемещать и не изменять размер с ячейками».
Добавить кнопки макроса с помощью элементов управления формы
- Сначала перейдите на вкладку «Разработчик» и щелкните значок «Вставить» в группе «Управление» на ленте.
- После этого выберите первый вариант кнопки в меню «Элементы управления формой» и нарисуйте кнопку на рабочем листе.
- Теперь выберите или введите имя макроса в диалоговом окне «Назначить макрос» и нажмите «ОК».
- Если у вас еще нет созданного макроса, вы можете нажать кнопку «Отмена», чтобы добавить макрос на более позднем этапе.
- Отсюда щелкните правой кнопкой мыши кнопку и выберите «Назначить макрос», чтобы добавить макрос на кнопку, если он еще не назначен.
- Для форматирования размера, стиля, цвета и т. д. шрифта кнопки выберите параметр «Управление форматом».