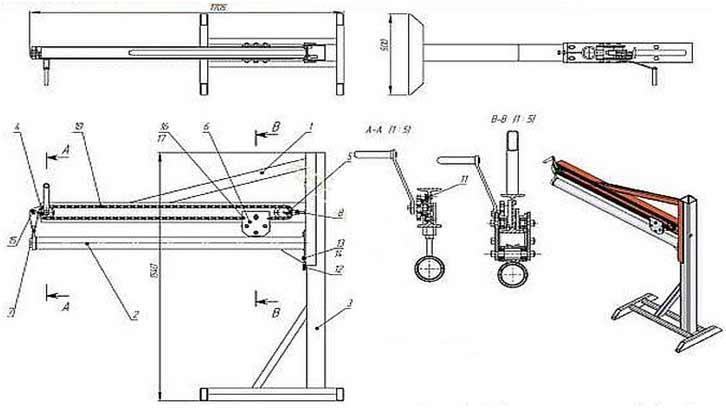Листогибы ручные своими руками чертежи видео: Самодельный ручной листогиб своими руками чертежи
Содержание
Canvas — справочник Procreate®
Вносите радикальные изменения в свой холст с помощью одного простого меню. Обрезайте, меняйте размер и отражайте, используйте всю мощь Animation Assist и добавляйте направляющие для рисования. Вы даже можете получить доступ к подробной технической информации о вашей работе.
Обрезка и изменение размера
Измените размер и форму холста, чтобы создать идеальную композицию.
Чтобы увеличить, уменьшить или изменить форму холста, нажмите Действия > Холст > Обрезать и изменить размер .
Откроется интерфейс Crop and Resize , который добавляет на изображение сетку. Края этого прямоугольника представляют собой новые края вашего холста. Вы можете настроить его различными способами.
1
Вращение
Придайте своим работам совершенно новый угол с помощью функции Вращения.
Используйте ползунок «Поворот» на нижней панели инструментов, чтобы отрегулировать угол текущего холста относительно области обрезки.
2
Произвольная культура
Перетащите границы наложения сетки, чтобы обрезать или увеличить холст.
Растягивайте или сжимайте размер холста вдоль одной оси, перетаскивая одну сторону наложения.
Чтобы отрегулировать размер холста по горизонтальной и вертикальной оси одновременно, перетащите угловую точку.
Числовые значения ширины и высоты на нижней панели инструментов обновляются по мере настройки наложения обрезки.
Показания на панели уведомлений будут отслеживать, сколько слоев может предложить ваш новый размер холста. Из-за аппаратных ограничений вы не сможете растянуть сетку за пределы максимально возможного размера холста.
3
Равномерное кадрирование
Зафиксируйте соотношение сторон, чтобы равномерно кадрировать или увеличивать холст.
Блокировка соотношения сторон — это кнопка связи между числовыми показаниями ширины и высоты. Нажмите, чтобы зафиксировать соотношение ширины изображения к высоте. Это фиксирует форму холста — так, например, квадратный холст остается квадратным независимо от того, какого размера вы его сделаете.
Это фиксирует форму холста — так, например, квадратный холст остается квадратным независимо от того, какого размера вы его сделаете.
4
Числовое кадрирование
Введите числовые размеры, чтобы точно обрезать или увеличить холст.
Нижняя панель инструментов содержит числовые значения, отображающие ширину и высоту холста. Они будут в единицах измерения, которые вы установили при создании документа. Например, если вы установите исходный размер холста в дюймах, показания также будут в дюймах.
Коснитесь показаний ширины или высоты, чтобы вызвать клавиатуру iOS, и введите числовое значение для этой оси. Если блокировка пропорций активна, другая ось изменится, чтобы сохранить соотношение сторон вашего холста.
Если вы используете перетаскивание для изменения размера, вы увидите, как эти показания обновляются в реальном времени, когда вы меняете наложение обрезки.
5
DPI
Установите или измените DPI вашего изображения.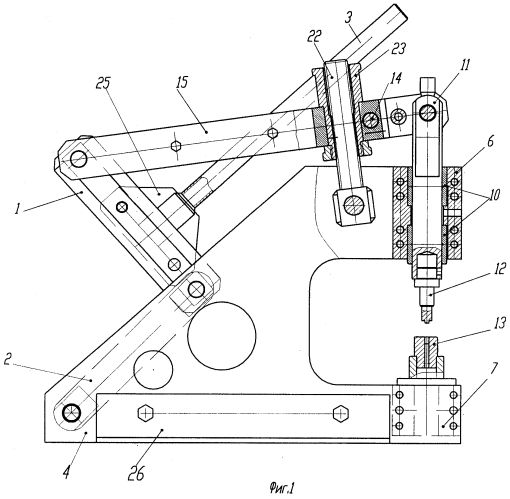
Чтобы установить или изменить DPI вашего холста Нажмите Действия > Холст > Обрезать и изменить размер затем введите желаемое значение DPI.
DPI (точек на дюйм) — это показатель разрешения печати. DPI говорит вам, сколько пикселей в каждом дюйме вашего холста. Больше пикселей означает больше возможностей для детализации изображения и более высокое качество печати.
Стандартное разрешение печати — 300 точек на дюйм. Если вы планируете печатать свои работы и хотите, чтобы печать была качественной, установите значение DPI не менее 300.
Стандартное значение DPI для экранов составляет 72–144 DPI. Если вы хотите поделиться своей работой, чтобы кто-то мог четко видеть ее на экране, установите DPI в диапазоне от 72 до 144.
Имейте в виду, что изменение параметра DPI изменит физический размер вашего холста в миллиметрах, сантиметрах и дюймах. Это не изменит размер пикселя.
6
Resample
Масштабируйте все изображение вверх или вниз с помощью Resample.
Чтобы увеличить, уменьшить или изменить форму холста, нажмите Действия > Холст > Обрезать и изменить размер . Включите переключатель Resample, чтобы начать изменение размера вашего контента.
При включении параметра Resample блокировка соотношения сторон включается автоматически. Он сохранит соотношение сторон (относительную ширину и высоту) при изменении размера холста.
Если вы хотите изменить соотношение сторон холста при изменении размера, отрегулируйте наложение обрезки перед включением Resample.
При включенном параметре Resample регулировка размера наложения кадрирования не влияет на показания размеров. Вместо этого вводимые числовые размеры задают площадь холста. Это увеличит или уменьшит ваш холст, чтобы он соответствовал выбранным вами числовым размерам.
Если вам нужно изменить размеры изображения, коснитесь числа, чтобы открыть клавиатуру iOS. Введите новый размер. Область внутри наложения будет автоматически увеличиваться или уменьшаться в соответствии с этим размером.
Вы можете использовать это, чтобы изменить композицию вашего произведения без изменения общих размеров холста. Например, увеличив понравившуюся часть.
Когда вы передискретизируете изображение, Procreate увеличивает или уменьшает его с помощью бикубической интерполяции. Когда передискретизация масштабирует цифровое изображение, она создает новые данные из существующих пикселей. Это может привести к неожиданным результатам.
7
Привязка при кадрировании и изменении размера
Привязка при кадрировании и изменении размера происходит автоматически, когда вы Коснитесь «Действия» > «Холст» > «Обрезать и изменить размер».
Края наложения сетки автоматически привязываются к краям или центральным точкам холста по горизонтали и вертикали. Это помогает выполнять более точную обрезку и изменение размера изображения или холста.
Края наложения сетки также автоматически привязываются к краям любого изображения на холсте. Это позволяет точно обрезать изображение по краям.
Анимация
Интерфейс, в котором есть все необходимое для создания потрясающих анимаций и движущейся графики.
Procreate’s Animation Assist — это все, что вам нужно, чтобы вдохнуть жизнь в свое искусство. Предлагая визуальную временную шкалу вашей анимации, луковую кожуру, чтобы помочь вам увидеть, куда вы идете и где вы были, а также элементы управления «Воспроизведение / пауза». Animation Assist предоставляет мощные возможности, которые помогут вам максимально эффективно использовать анимированную графику.
Нажмите кнопку гаечного ключа в верхнем левом углу экрана, чтобы открыть Действия меню. Коснитесь Canvas и переключите переключатель Animation Assist .
Анимация теперь активирована.
Узнайте, чего могут помочь вам мощные функции Animation Assist.
Page Assist
Интерфейс, который превращает Procreate из одного приложения для рисования на холсте в альбом для рисования с несколькими страницами.
Page Assist превращает отдельные слои в цифровые страницы книги с визуальной временной шкалой. Page Assist идеально подходит для создания идей и набросков, создания комиксов, раскадровок или ведения визуального дневника, а также может открывать импортированные многостраничные PDF-файлы для пролистывания и пометок, используя все инструменты, доступные в Procreate.
Коснитесь кнопки гаечного ключа в левом верхнем углу экрана, чтобы открыть меню «Действия». Коснитесь Canvas и переключите переключатель Page Assist .
Page Assist теперь активирован.
Узнайте больше и узнайте, как максимально эффективно использовать эту удобную функцию, в разделе Page Assist этого руководства.
Руководство по рисованию
Добавьте визуальное руководство на свой холст, чтобы помочь вам создавать реалистичные среды и объекты
Множество руководств по рисованию Procreate позволяет вам сосредоточиться на общей картине.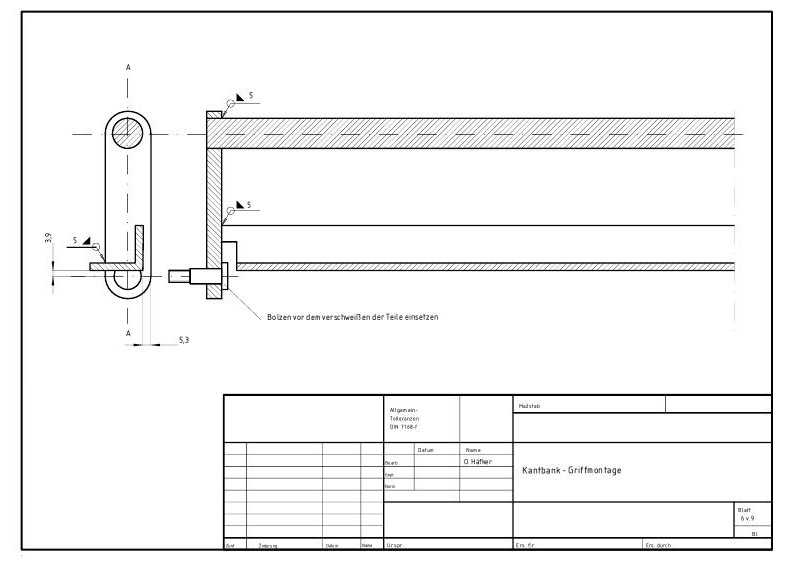 Наслаждайтесь точными 2D-сетками, быстрым помощником по рисованию, мощной перспективой и умопомрачительной симметрией.
Наслаждайтесь точными 2D-сетками, быстрым помощником по рисованию, мощной перспективой и умопомрачительной симметрией.
Нажмите кнопку гаечного ключа в верхнем левом углу экрана, чтобы открыть меню «Действия». Коснитесь «Холст» и переключите переключатель «Руководство по рисованию».
Руководство по рисованию активировано.
Раздел Руководства по рисованию предлагает подробное изучение этой мощной и универсальной функции.
Reference Companion
Добавьте плавающее окно над вашей работой, которое ссылается на ваш холст. Reference Companion также позволяет вам видеть свое лицо в режиме реального времени, пока вы работаете в FacePaint .
Чтобы активировать окно Reference Companion, коснитесь Действия > Холст > Переключатель Reference . Окно появится поверх вашего холста.
Переместите Reference Companion в любое место на холсте, перетащив его за ручку в верхней части окна.
Коснитесь и перетащите нижний правый или левый угол окна, чтобы изменить размер Reference Companion. Вы можете масштабировать и панорамировать изображение в окне Reference Companion. Это работает точно так же, как масштабирование и панорамирование на холсте.
Вы можете масштабировать и панорамировать изображение в окне Reference Companion. Это работает точно так же, как масштабирование и панорамирование на холсте.
В нижней части окна Reference Companion есть три кнопки для Canvas, Image и Face reference .
Эталонный холст
Просматривайте весь холст во время работы. Увеличивайте детали или просматривайте другую часть своего рисунка во время рисования.
Canvas используется по умолчанию при открытии Reference Companion . Canvas показывает эталонное изображение всего холста и обновляет его в реальном времени по мере рисования.
Масштабирование и панорамирование для просмотра деталей во время работы. Вы также можете использовать пипетку для выбора цвета в любом месте эталонного холста .
Эталонное изображение
Использование изображения для эталона без необходимости разделения экрана или использования слоя в качестве эталона.
Многие художники используют изображение или фотографию на своем холсте в качестве ориентира во время работы. Кнопка Изображение позволяет импортировать изображение из приложения «Фотографии» для использования вместо него в качестве эталонного изображения.
Масштабирование и панорамирование для просмотра деталей во время работы. Вы также можете использовать пипетку для выбора цвета в любом месте эталонного холста.
Коснитесь окна Reference Companion, чтобы скрыть пользовательский интерфейс. Это дает вам больше места для просмотра эталонного холста или изображения. Когда вам нужно использовать пользовательский интерфейс, снова коснитесь окна, чтобы открыть его.
Если у вас есть совместимый iPad, ваш Reference Companion также будет иметь кнопку Face, которая активирует FacePaint . Совместимые iPad:
- iPad Pro 12.9″ 2018 and 2020
- iPad Pro 11” 2018 and 2020
- iPad Air 3 and 4 or mini 5 running iPadOS 14
- iPad 8th gen running iPadOS 14
Reference Face
Рисуйте на лице с помощью Reference Companion и дополненной реальности
Кнопка Face активирует FacePaint и переднюю камеру вашего iPad. Используя технологию дополненной реальности, FacePaint отображает все, что находится на вашем холсте, на ваше лицо в режиме реального времени.
Используя технологию дополненной реальности, FacePaint отображает все, что находится на вашем холсте, на ваше лицо в режиме реального времени.
Эталон Face работает в сочетании с FacePaint и пользовательским холстом FacePaint .
Узнайте больше о FacePaint ниже.
Справочник 3D
Справочник имеет три разных представления, которые помогут вам оставаться на своем 3D-холсте и рисовать.
Чтобы включить сопутствующий справочник, коснитесь Действия > Холст > Ссылка. включите переключатель.
Узнайте больше о компаньоне 3D Reference и о том, как он работает, в разделе «Интерфейс и жесты» в разделе «3D-рисование» этого руководства.
FacePaint
Используйте Procreate FacePaint и AR для создания интерактивных масок, макияжа и многого другого.
Создание в FacePaint
Чтобы запустить FacePaint , перейдите в Галерею и нажмите + , чтобы создать новый холст.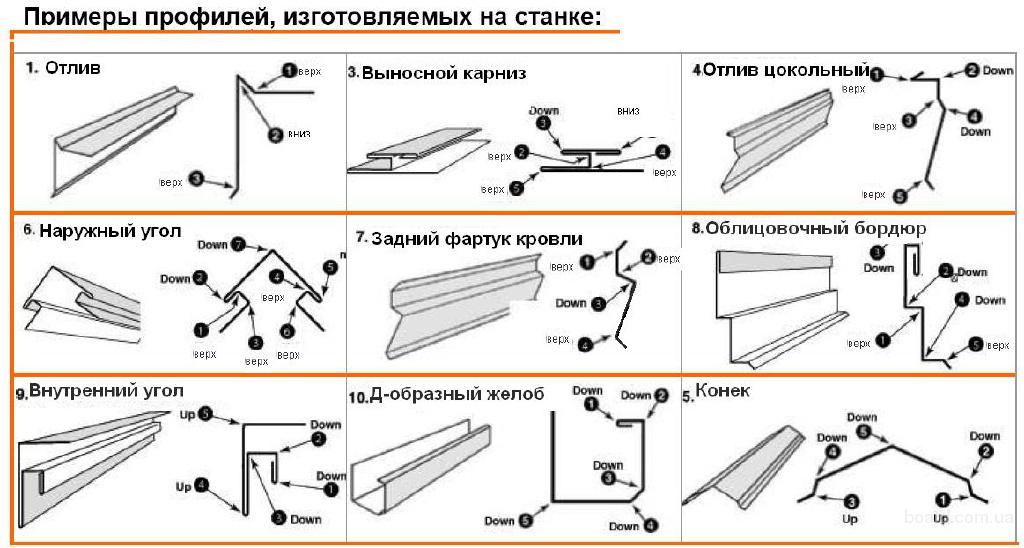 Нажмите FacePaint в списке пресетов холста, и откроется пустой холст без слоев. Это автоматически активирует FacePaint Companion .
Нажмите FacePaint в списке пресетов холста, и откроется пустой холст без слоев. Это автоматически активирует FacePaint Companion .
Вы также можете активировать FacePaint , коснувшись Actions > Canvas > Reference , чтобы открыть Reference Companion . Нажмите кнопку Face в окне Reference Companion. Вы увидите видео, снятое с передней камеры вашего iPad, в окне Reference Companion .
FacePaint работает, накладывая изготовленный на заказ холст FacePaint на ваше лицо с помощью дополненной реальности. FacePaint отображает четыре направляющих на холсте, когда передняя камера обнаруживает лицо. Эти направляющие представляют положение ваших глаз, носа и рта. Используйте их для позиционирования при рисовании на холсте. Все, что вы нарисуете на холсте, будет отображено на вашем лице в Окно Reference Companion .
Все, что вы можете делать в Procreate, вы также можете делать в FacePaint . Это включает в себя использование слоев, режимов наложения и всех эффектов. Даже Animation Assist работает в FacePaint , позволяя вам воплотить свои творения в жизнь.
Это включает в себя использование слоев, режимов наложения и всех эффектов. Даже Animation Assist работает в FacePaint , позволяя вам воплотить свои творения в жизнь.
FacePaint доступен на следующих поддерживаемых устройствах:
- iPad Pro 12,9 дюйма 2018 и 2020 годов
- iPad Pro 11 дюймов 2018 и 2020 годов
- iPad Air 3 и 4 или mini 5 под управлением iPadOS 14
- iPad 8-го поколения под управлением iPadOS 14
Опции FacePaint
Поделитесь своими творениями FacePaint со всем миром. Экспортируйте их как изображения или видео из меню Параметры .
FacePaint экспортирует все, что отображается в окне Reference Companion.
1
Сделать снимок
Чтобы сделать снимок, нажмите «Параметры» > «Сделать снимок» в окне Reference Companion . Таймер, отсчитывающий от 3, запускается перед тем, как сделать снимок. Это сохранится в приложении «Камера и фотографии» в формате 3088×2320 72DPI .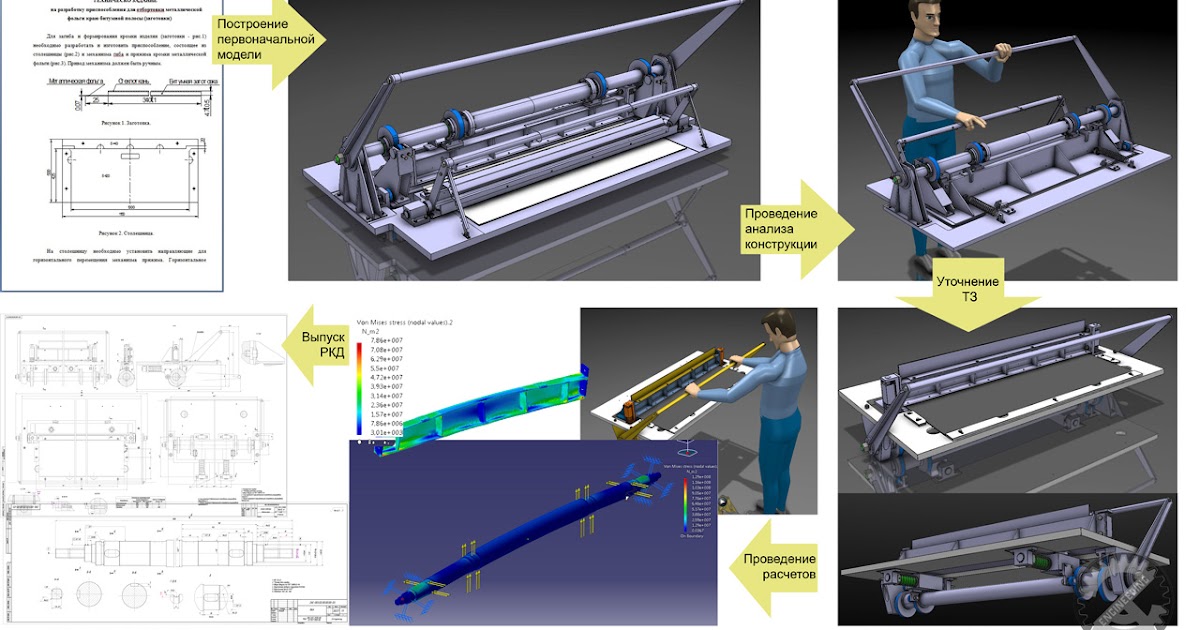 JPG 9.0003
JPG 9.0003
2
Запись видео
Чтобы записать видео, коснитесь Параметры > Записать видео в верхнем левом углу окна Reference Companion . Это запишет все, что находится в окне «Справочник», в приложение «Камера и фотографии» в формате MP4 1080p h364.
3
Камера
Если вы хотите выключить переднюю камеру и просматривать свои работы FacePaint только на пустом фоне Нажмите Параметры > Камера . Первоначально это будет отображать вашу художественную работу FacePaint на белом фоне. Вы можете изменить это, изменив цвет фонового слоя в нижней части списка слоев.
4
Полноэкранный режим
Чтобы просмотреть полноэкранную версию содержимого окна Reference Companion , коснитесь Параметры > Полноэкранный режим . Чтобы вернуться на холст с окном Reference Companion , коснитесь Параметры > Полноэкранный режим снова.
Переверните холст
Переверните холст, чтобы увидеть свое искусство свежим взглядом.
Коснитесь Действия > Холст > Отразить холст по горизонтали или Отразить холст по вертикали.
Ваш холст будет переворачиваться по горизонтальной (из стороны в сторону) или вертикально (вверх и вниз) оси.
Вы также можете перевернуть холст из QuickMenu.
Отразить холст по горизонтали — отличный способ выявить проблемы с композицией и пропорциями. Многие опытные художники используют эту технику для проверки своих работ.
Информация о холсте
Просмотр полной технической информации о вашей работе.
Коснитесь Действия > Холст > Информация о холсте.
Откроется экран Canvas Information . Он разделен на следующие разделы:
Об этом произведении
Теперь вы можете «подписать» свое произведение своим именем, собственноручной подписью и изображением профиля. Эта информация встраивается в ваш файл .procreate. Любой, кто откроет ваше изображение в Procreate, увидит ваш кредит в информации о холсте.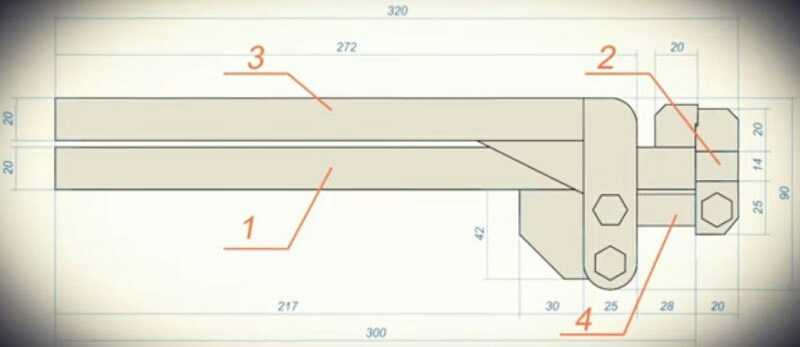
Название произведения
Измените название произведения, не возвращаясь в галерею. Нажмите на название изображения, чтобы вызвать клавиатуру iOS. Введите новое имя и нажмите клавишу возврата.
Изображение профиля
Коснитесь значка «человек», чтобы открыть параметры источника изображения. Приложение «С камеры» позволяет вам сфотографировать себя с помощью камеры iPad. Или выберите «Из фотографий», чтобы загрузить изображение из фотопленки.
Производитель Название
Коснитесь выделенного серым цветом слова «Имя» в поле «Сделано по имени», чтобы открыть клавиатуру iOS и добавить свое имя к своему творению.
Подпись
Подпишите свое имя на пунктирной линии карандашом или пальцем. Если вам нужно начать заново, коснитесь значка (x), чтобы очистить поле.
Дата создания
Дата и время создания холста.
Дата изменения
Дата и время последнего изменения холста на этом устройстве.
Размеры
Ширина в пикселях / Высота в пикселях
Ширина и высота холста в пикселях. Создание холста с физическими размерами, такими как миллиметры или дюймы, будет рассчитывать физические размеры в сочетании с DPI.
Физическая ширина / Физическая высота
Ширина и высота вашего холста, показанные в единицах измерения, которые вы выбрали при его создании. При создании холста в пикселях будут вычисляться размеры в пикселях в сочетании с DPI. Procreate использует ваш географический регион для определения физической единицы измерения по умолчанию.
Также известное как разрешение печати, DPI (точек на дюйм) говорит вам, сколько пикселей в каждом дюйме вашего холста. Больше пикселей означает больше возможностей для детализации изображения и более высокое качество печати.
Слои
Максимальное количество слоев
Максимальное количество слоев, которое может быть на этом холсте.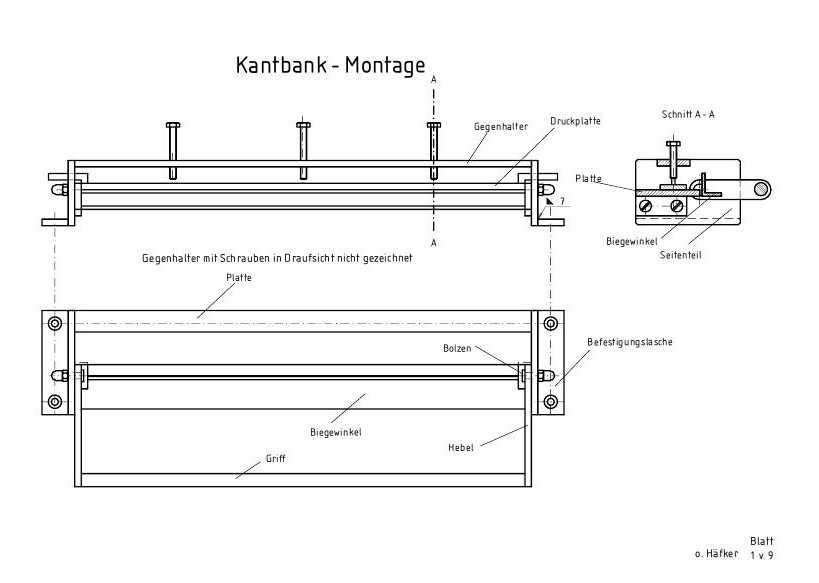
Используемые слои
Сколько слоев в настоящее время существует на этом холсте.
Доступные слои
Сколько еще слоев можно добавить на этот холст. (Доступные слои равны максимальному количеству слоев минус используемые слои.)
Вспомогательные / Обрезка / маски / группы
Эти четыре категории показывают, сколько слоев на холсте в настоящее время используют помощь в рисовании, сколько установлено в качестве помощи в рисовании, как многие из них установлены как обтравочные маски, и сколько масок слоя и групп слоев существует в этом документе.
Цветовой профиль
Отображает, какой цветовой профиль использует ваш документ. Это было установлено вами во время создания холста.
Вы можете в любое время изменить цветовой профиль вашего произведения искусства. Узнайте, как это сделать, в Color — Profiles.
Настройки видео
Procreate может создавать покадровую видеозапись вашего творческого процесса. Затем вы можете экспортировать, чтобы поделиться этим со всем миром.
Затем вы можете экспортировать, чтобы поделиться этим со всем миром.
Узнайте, как включать, отключать и настраивать видео с интервальной съемкой.
Продолжительность видео
Продолжительность видеоролика с интервальной съемкой, созданного на основе этого произведения искусства.
Качество видео
Настройка качества видеозаписи с интервальной съемкой. Более высокие настройки обеспечивают лучшее визуальное качество, но также увеличивают размер файла. Это означает, что он будет занимать больше места в цифровом хранилище и будет медленнее загружать и скачивать.
Разрешение видео
Как и в случае с разрешением изображения, более высокое разрешение означает, что ваше видео содержит больше пикселей. Видео с более высоким разрешением лучше смотрятся на больших экранах. Более высокое разрешение будет означать больший размер файла.
Размер видеофайла
В этом показателе указан размер вашего замедленного видео в мегабайтах.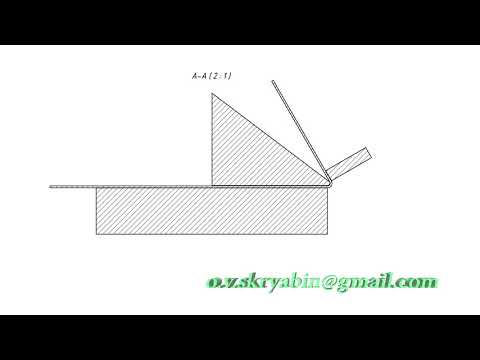 Длина, настройки качества и разрешение видео влияют на размер файла.
Длина, настройки качества и разрешение видео влияют на размер файла.
Видеокодек
Кодек — это тип сжатия, используемый вашим видеофайлом. Узнайте больше об этом в замедленном видео.
Статистика
Всего мазков
Отслеживает количество отдельных мазков, сделанных вами в текущей работе.
Отслеживаемое время
Отслеживает, как долго ваше текущее произведение искусства было открыто в течение нескольких сеансов.
Общий размер файла
Размер вашего файла .procreate в мегабайтах.
Гибка металла .. как лучше всего сделать этот предмет? — Носорог для Windows
Форум Макнила
Стив1
1
Привет,
V5
Что мне нужно, так это возможность сгибать металл в Rhino, в отличие от создания планов того, как будет выглядеть изогнутый металлический предмет, и получения S-образных изгибов, чтобы они выглядели правильно.
Я хотел бы посмотреть, как этот элемент (файл был прикреплен), например, можно создать, просто создав лист металла
, затем вставив в него этот поворот на 90 градусов, а также отверстия для облегчения и их закругленные края.
Скайг сказал… Если у вас есть хорошо поднятое крыло, используя метод, который я описал выше, включите контрольные точки для поверхности и удалите все контрольные точки (их будет два ряда) между корнем и кончиком. На самом деле это хорошая идея для всего, что моделируется как листовой металл, поскольку, если это не гидроформованная деталь или что-то в этом роде, это листовой металл и его можно согнуть только в одном направлении. Итак, теперь у вас есть поверхность, которая имеет степень 3 в направлении хорды аэродинамического профиля и степень 1 в размахе. Это идеально — это фактически моделирует изгиб листового металла.
У Скайга есть способ сделать поверхность, похожую на изгиб металла.
Кто-нибудь хочет показать, как этот край может быть искривлен в зависимости от того, где на плане он находится. S-образный изгиб наводил на размышления о первоначальном плане 70-летней давности, и только изгибая твердое тело или поверхность, мы увидим истинную форму и длину изгиба, я ищу твердое тело, а не план. Я не хочу, чтобы я пытался создать то, как это выглядит в орто
S-образный изгиб наводил на размышления о первоначальном плане 70-летней давности, и только изгибая твердое тело или поверхность, мы увидим истинную форму и длину изгиба, я ищу твердое тело, а не план. Я не хочу, чтобы я пытался создать то, как это выглядит в орто
, чтобы затем использовать это, чтобы согнуть его, я понятия не имею, будет ли фактический изгиб 3 мм, 5 мм или 7 мм, не зная, как он будет фактически изгибаться, учитывая физика металла. Я видел, как пользователь turbocad сделал это за 10 секунд.
Приветствуются любые ссылки на уроки по гибке металла в Rhino.
ItemForMetalTwists.3dm (73,4 КБ)
Стив
davidcockey
(Дэвид Кокки)
2
Стив, физический пример этой детали не может быть полностью изготовлен путем простого сгибания листового материала.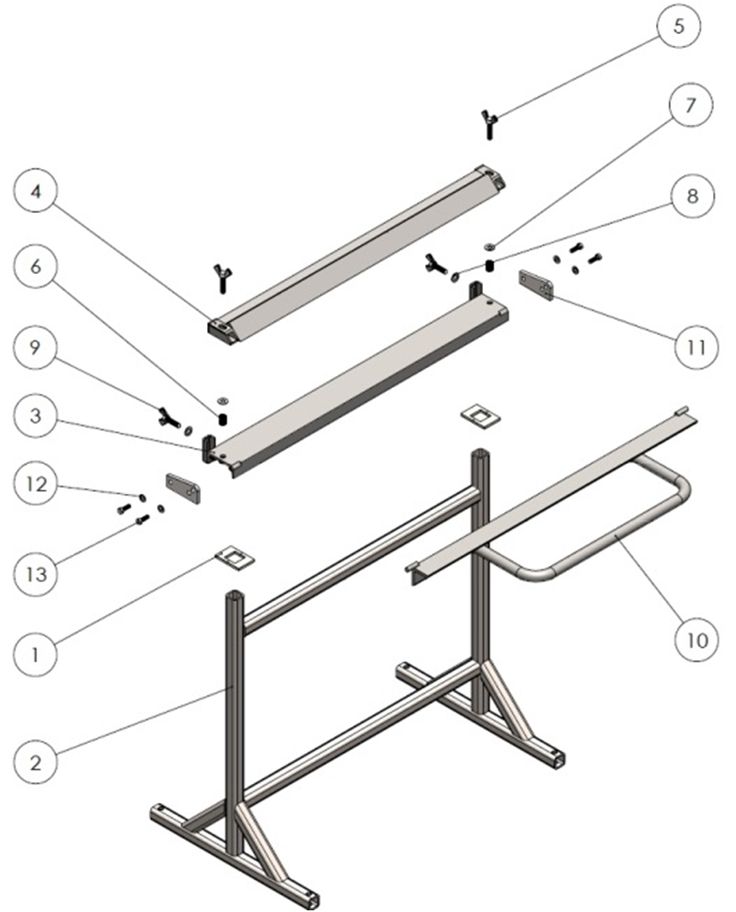 Требуется некоторое растяжение/сжатие. Точная форма области перехода будет зависеть от деталей того, как сделана физическая часть; используемые операции и последовательность операций.
Требуется некоторое растяжение/сжатие. Точная форма области перехода будет зависеть от деталей того, как сделана физическая часть; используемые операции и последовательность операций.
Какова цель вашей модели Rhino? Если он будет использоваться для изготовления оснастки для детали, вам следует проконсультироваться напрямую со специалистом по обработке металлов давлением. Если это для «упаковки» или иллюстративных целей, то любой разумной формы должно быть достаточно.
Стив1
3
Привет,
V5
Я создаю эти твердые тела, а затем собираю их в Rhino, чтобы построить трехмерную твердотельную модель самолета, показывающую реальную структуру, загнутые края, просветляющие отверстия и т. они должны на реальной вещи. Мне также нужно показать другим, как это должно выглядеть, не извиняясь за то, что отсутствуют все металлические радиусные изгибы.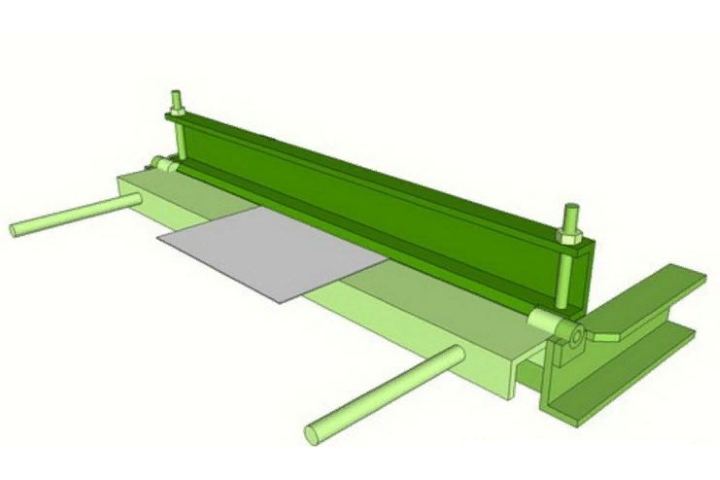
Сформировать все края как острые изгибы на 90 градусов, чтобы игнорировать изгибы, это выглядело бы так по-школьному, и заставило бы меня выглядеть так, будто мне нужно использовать приличную программу САПР!
да, когда выполняется скручивание металла, происходит некоторое растяжение металла, такие детали легко создаются в SolidWorks и т. д. Чтобы увидеть, как TurboCad главу просят скрутить деталь, сделайте это в несколько кликов, не придумывая, как будет выглядеть скручивание , в отличие от пользователя Rhino, создающего S-образные кривые, выполняющего один или два прохода и т. д., 10 секунд вместо часов работы с предположениями и знанием того, как скручивается металл и т. д.
Я купил Turbocad для гибки, но он не открывает Rhino с наконечниками, так как наконечники микроскопические и не видны.
Стив
Марк
(Марк Жибо)
4
Как кто-то предложил в другом месте, оставьте зазор и поворот, который вы хотите, между двумя вашими поверхностями и используйте команду BlandSrf. Пара кликов и результат намного лучше, чем в SolidWorks или TurboCAD.
Стив1
5
Марк:
Как кто-то предложил в другом месте
не уверен, что я это вижу?
Кто-нибудь хочет показать мне, что носорог может сделать из этого предмета, используя предложенные методы?
где-нибудь есть статьи или видео об этом?
Марк:
Пара кликов и результат намного лучше, чем в SolidWorks или TurboCAD.
Хотя я не представляю себя, как сделать это за пару кликов. Однажды я попытался выполнить S-образный поворот, и потребовались часы, чтобы понять, куда идет поворот и т. д.
Мы говорим о том, чтобы расположить металл до и после поворота, а затем позволить BlendSrf показать мне путь?
Я не знаю степени поворота. Например, если взять полосу металла шириной 5 мм и скрутить одну половину на 90 градусов, какой длины будет скручивание?
Стив
Дэвидкоки
(Дэвид Кокки)
6
[quote=»Steve1, сообщение:5, тема:17120″]…
Я не знаю степени искажения. Например, если взять полосу металла шириной 5 мм и скрутить одну половину на 90 градусов, какой длины будет скручивание?
Стив
[/quote]
С физическим куском металла, что зависит от того, как металл «скручен».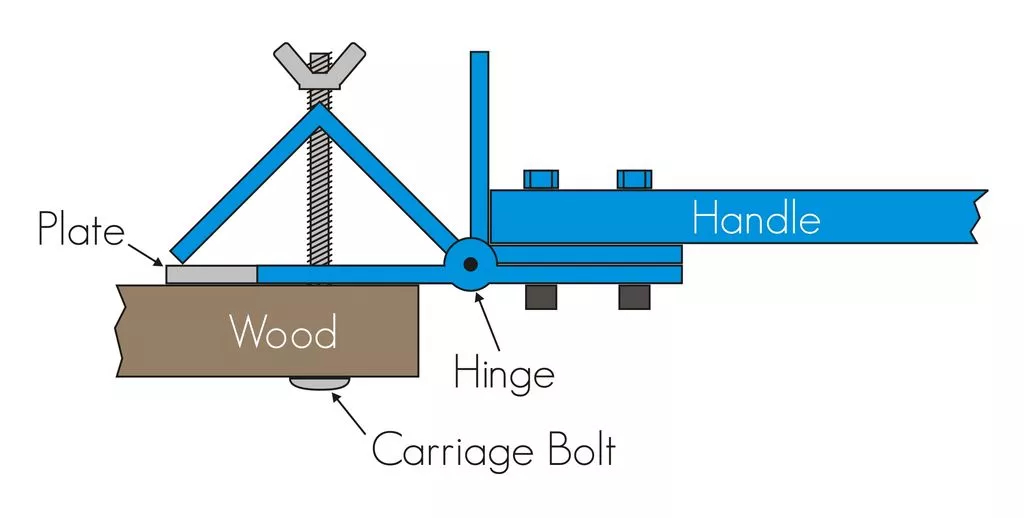
БрайанМ
8
Стив1:
Сформировать все кромки как острые изгибы на 90 градусов, не обращая внимания на изгибы, это выглядело бы так по-школьному, и заставило бы меня выглядеть так, будто мне нужно использовать приличную программу САПР!
Я надеюсь, вы не намекаете, что Rhino — плохая программа САПР, Стив, у него есть все инструменты, чтобы создать вашу деталь довольно быстро, может быть, не 10 секунд, но 10 минут хватит… это для создания модели, а не поворота… о, и используйте blendSrf для извилистых битов.
ItemForMetalTwists(BM).3dm (1,2 МБ)
Steve1
9
БрайанМ:
и заставить меня выглядеть так, как будто мне нужно использовать приличную программу САПР!
БрайанМ:
Надеюсь, вы не намекаете на то, что Rhino — плохая программа САПР
Нет я говорю что без наворотов другие могут подумать что я пользуюсь более элементарной бесплатной прогой !
Я хотел бы увидеть создание этого кадра в виде видео, которое заняло бы мою неделю, если не месяц, может быть, даже год, так как это озадачило меня с первого дня. Я даже купил Turbocad из-за этого.
Чтобы увидеть, как формируется поворот, используйте BlendSrf. Мне нужно увидеть предпринятые шаги, как вы определили начало и конец искривленной области?
Я расчленил вашу рамку и выбрал края по обе стороны от изгиба, BlendSrf дает мне похожие, но разные изокривые. Вы просто решили, где будет начинаться и заканчиваться изгиб, а затем оставить открытый зазор и BlendSrf между двумя краями?
Вы просто решили, где будет начинаться и заканчиваться изгиб, а затем оставить открытый зазор и BlendSrf между двумя краями?
Были ли края закруглены по всей длине?
10 минут… Я бы хотел увидеть это видео в реальном времени… правда хотел бы.
Стив
Дэвидкоки
(Дэвид Кокки)
10
Я предполагаю, что Брайан использовал одну или несколько команд скругления Rhino для создания закругленных углов. К этим командам относятся Fillet, FilletEdge, FilletSrf и FilletCorners. Стив, если вы не знакомы с этими командами и не умеете их использовать, вам следует немедленно потратить время на их изучение. Они являются основополагающими при создании моделей, подобных этой части.
Судя по всему, Брайан сначала создал внешнюю поверхность как полиповерхность (слой с одним элементом скина), а затем использовал OffsetSrf для создания твердого тела на основе полиповерхности внешней оболочки. Стив, если вы не знакомы с OffsetSrf и не чувствуете себя в нем комфортно, найдите время, чтобы узнать об этом. Это основной инструмент для создания твердотельных моделей объектов из листового материала.
Стив, если вы не знакомы с OffsetSrf и не чувствуете себя в нем комфортно, найдите время, чтобы узнать об этом. Это основной инструмент для создания твердотельных моделей объектов из листового материала.
БрайанМ
11
Звучит как вызов, так что это для тебя, Стив, все это немного обрывочно, так как я новичок в записи видео с экрана, но дам тебе идею. Есть некоторые моменты, к которым я бы относился с большей осторожностью, если бы это была не просто демонстрация, и я использовал провод, который не выровнен для создания дескриптора? часть. Командная строка расскажет вам, что происходит… надеюсь, это будет вам полезно.
Дэвидкоки
(Дэвид Кокки)
12
Брайан, очень интересно. Приятно видеть, как другие создают модели.
Стив1
13
Привет BrianM,
Великолепно БОЛЬШОЕ СПАСИБО ЗА ВИДЕО… чтобы увидеть предмет, который что-то для меня значит, сделал мир другим. . видео — это способ понять… и увидеть ваш подход. Я использовал проекцию, но спроецировал каплевидную форму на поверхность, вытянутую из изогнутых двух линий.
Я хотел бы сравнить это с тем, как это делают SolidWorks, TurboCad и AutoCad.
Много использования паузы для выполнения используемых команд , я вижу Techsmith в действии , по какой причине вы решили уничтожить все , кроме блока команд ? (и палитра слоев)? как вы говорите, единственное понимание того, что используется, — это командное окно.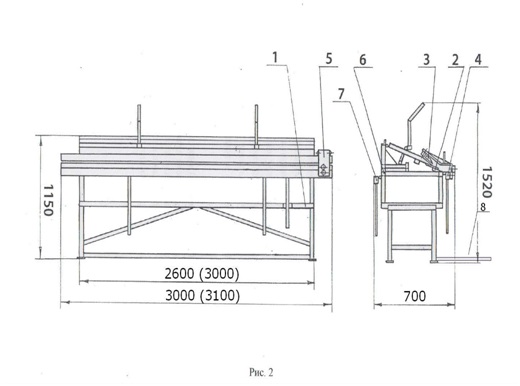 Цзин делает весь экран, но 5 минут, так что в итоге я делаю эпизоды! Camtasia сделает четкий снимок всего экрана. Я бы хотел, чтобы Макнил использовал качественный снимок экрана. Это первое видео, которое я когда-либо видел об воссоздании металлических предметов из гнутого металла.
Цзин делает весь экран, но 5 минут, так что в итоге я делаю эпизоды! Camtasia сделает четкий снимок всего экрана. Я бы хотел, чтобы Макнил использовал качественный снимок экрана. Это первое видео, которое я когда-либо видел об воссоздании металлических предметов из гнутого металла.
Я вижу, что вы использовали скругление, чтобы получить закругленный профиль, затем зачистили первую закругленную кромку, а затем намного позже, когда базовые кромки нуждались в закруглении, использовалось закругление, вырезая небольшие части и зачищая их.
Я также вижу, что в начале и конце поворота использовались мои начало и конец моего S-образного изгиба. Когда я использую Rhino для таких вещей, я пытаюсь выяснить следующее… для этого примера я обвел план, и эта часть плана с изгибом была в лучшем случае схематичной, она не была похожа на приличную S-образную кривую, но она выглядело определенно неправильно, поэтому место начала и конца этого поворота не было указано на исходном бумажном плане, и я просто выбрал произвольное место и сделал его приличным с начальной и конечной касательной кривой. В реальной жизни, учитывая физику металла и поворот на 90 градусов в этой угловой области, как я узнаю, где начинать и заканчивать поворот?
В реальной жизни, учитывая физику металла и поворот на 90 градусов в этой угловой области, как я узнаю, где начинать и заканчивать поворот?
Я вижу, что BlendSrf затем помогает создать завихрение, а позже смещение создает твердость. Я обнаружил, что для более сложных проектов, которые представляют собой настоящее лоскутное одеяло поверхностей, смещение вызывает артефакты, которые я не могу обнаружить, и появляются открытые края, которые я не могу исправить. Здесь хорошая структура для Offset.
Я хотел бы знать, почему после BlendSrf в 08:45 вы использовали _pause, затем _isocurve, затем переключили и разделили нижнюю сторону и удалили ее в области секции BlendSrf, а затем сместили ее?
Также разделение поверхностей для двух малых переходов S-образных изгибов и объединение областей без перехода S-образных изгибов. Разве filletSrf не занялся бы этими областями такими, какими они были?
Конечно, без голоса, чтобы сказать, почему, я должен спросить.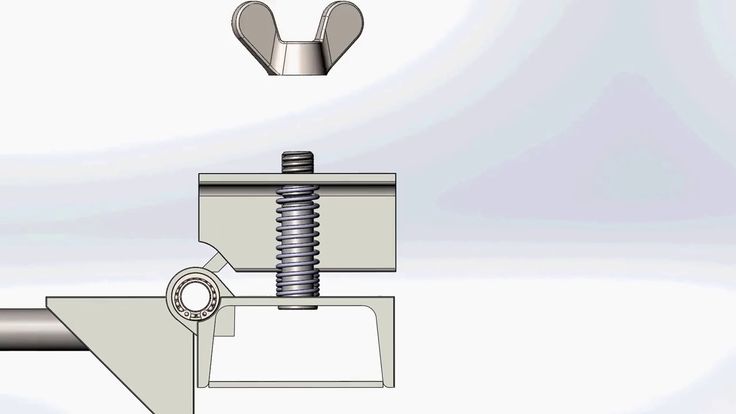 Слышать, зачем делается то или иное, хорошо, но просто так благодарно за это немое кино, по-настоящему полезно.
Слышать, зачем делается то или иное, хорошо, но просто так благодарно за это немое кино, по-настоящему полезно.
Дело в том, что Rhino используется для формирования форм, которые могут быть получены при гибке металла, а затем для создания твердого тела, в то время как Turbocad, например, изгибает твердое тело.
Знать, где начинаются и где заканчиваются повороты, довольно сложно.
Стив
БрайанМ
14
Стив1:
Частое использование паузы для выполнения используемых команд
Думаю, пауза для проработки следующего шага. Я начал записывать с Jing, прежде чем осознал ограничение в 5 минут — это было бы слишком долго для этой крошечной работы. Вместо этого я использовал Camtasia и грубо отредактировал паузы и другие фрагменты и возвраты (и пытался уложиться в 10 минут) — отсюда и обрывочный конец.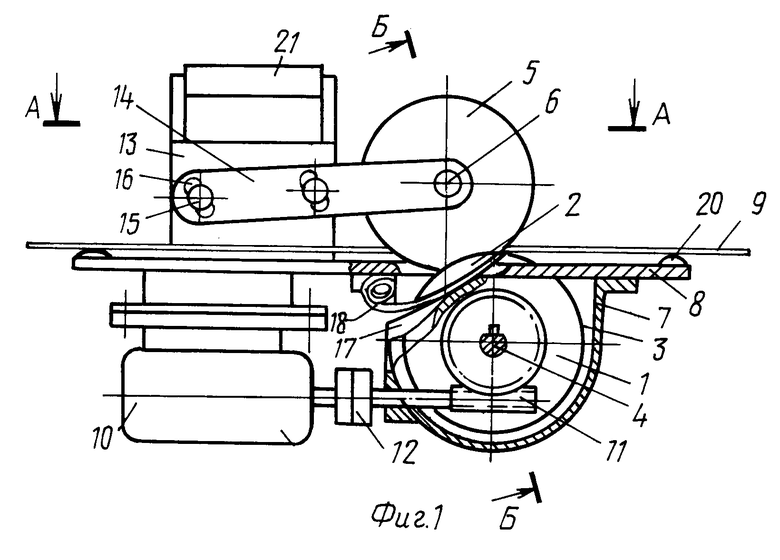
Стив1:
по какой причине вы решили уничтожить все, кроме командного блока? (и палитра слоев)?
Записанная область, которую я использовал, составляла около 2/3 области просмотра, поэтому я перетащил 2 диалоговых окна в поле зрения и позволил диалоговому окну команд сделать объяснение.
Стив1:
нарезать маленькие порции и подметать эти
Небольшие участки были сдвинуты, потому что ‘filletedge’ не мог аккуратно обработать s-поверхности — радиус в начале S на входной кривой меньше желаемого радиуса 2,5 мм (см. изображение), поэтому базовая кривая будет нужно очистить, чтобы «Filletedge» работал, поэтому я решил использовать Swee2 для этого упражнения.
Стив1:
откуда мне знать, где начать и где закончить поворот?
Я думаю, что кривые на ваших рабочих планах будут приблизительными и в зоне кручения готовое изделие будет совсем другим, возможно, с короблением и растяжением. Если окончательная форма в этой области не критична, вероятно, допустима аппроксимация модели. В противном случае потребуется сканирование или точное измерение детали, а затем чертеж в готовом виде (или некоторые очень сложные математические вычисления…)
Если окончательная форма в этой области не критична, вероятно, допустима аппроксимация модели. В противном случае потребуется сканирование или точное измерение детали, а затем чертеж в готовом виде (или некоторые очень сложные математические вычисления…)
Стив1:
смещение вызывает артефакты
У модели действительно были открытые края после смещения, на s-поверхностях сдвига, которых, вероятно, можно было бы избежать, если бы были учтены ранее упомянутые радиусы, поэтому я использовал «ExtractSrf» с опцией Copy = No, чтобы удалить плохие поверхности и поместите туда новые серфинги с помощью ‘sweep2’, сначала проверив, что все углы используемых поверхностей хорошо соприкасаются. Хороший вклад может предотвратить неприятные несоответствия позже.
Стив1:
разделил нижнюю часть и удалил ее в области BlendSrf
Этот шаг был необязательным, однако бывают случаи, когда помогает правильное выравнивание поверхностей с соседними и перерисовка грязных областей.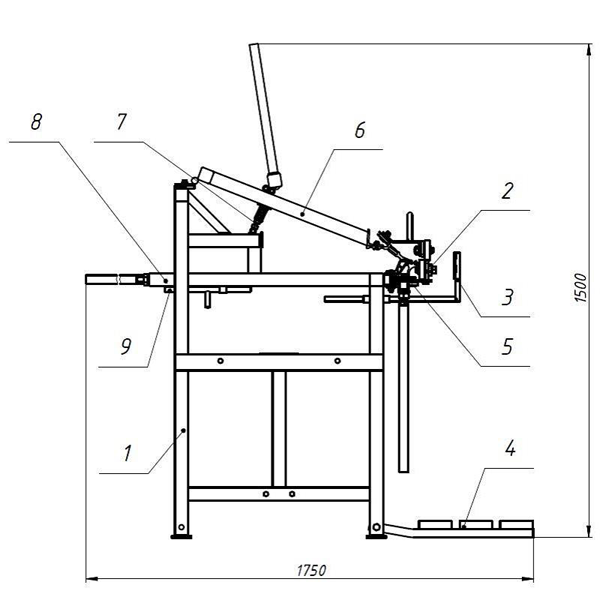
Стив1:
немой фильм
Нет микрофона — иногда слова могут отвлекать (особенно с эдинбургским акцентом…)
Когда я упоминал ранее о кривой, я должен был выровнять:
Примерно в 4.20 красная кривая j должна была быть повернута так, чтобы она оказалась перпендикулярной траектории развертки. «sweep1» используется вместо «ExtrudeCrv», чтобы получить единую поверхность для смешивания, иначе будет создана полиповерхность с 3 поверхностями.
Привет @davidcockey Мне нравится смотреть, над чем работают другие, и всегда есть несколько разных подходов к модели.
Стив1
15
Привет, BrianM,
Ох, я уверен, что эдинбургский акцент был бы хорош для моих крошечных ушей
Конечно, по сравнению со всеми теми, кого я иногда слышу и перед которыми съеживаюсь на YouTube.