Площадь швеллера 10 для покраски: Определение площади окраски швеллера ГОСТ 8240-89
Содержание
Площади окраски — cталь листовая, угловая, профили, трубы, швеллеры, балки, колонны
Определение площади окраски —
cталь листовая и профили гнутые открытые
Площадь поверхности дана суммарная с обеих сторон
| Толщина листа, мм: |
22,22,52,83,03,23,54,05,06,07,08,09,010,011,012,014,016,018,020,022,025,028,030,032,036,040,045,050,055,0 кг м2
|
Определение площади окраски —
профили гнутые замкнутые квадратные, прямоугольные
и трубы
Площадь поверхности дана по внешней стороне проката
| Толщина стенки, мм: |
22,53,03,54,05,06,07,08,09,010,011,012,014,016,017,018,020,022,025,028,030,032,040,0 кг м2
|
Определение площади окраски — сталь угловая равнополочная
Площадь поверхности дана суммарная со всех сторон
| Толщина полки, мм: |
345678910121416182022252830 кг м2
|
Определение площади окраски — швеллеры горячекатаные
Площадь поверхности дана суммарная со всех сторон
| № профиля: |
56,5810121414а1616а1818а2020а2222а2424а2730333640 кг м2
|
Определение площади окраски — балки двутавровые
Площадь поверхности дана суммарная со всех сторон
| № профиля: |
101214161820222427303640455055 кг м2
|
Определение площади окраски — балки с параллельными гранями полок
Площадь поверхности дана суммарная со всех сторон
| № профиля: |
20Б20Б120Б220Б323Б23Б123Б223Б326Б26Б126Б226Б330Б30Б130Б230Б335Б35Б135Б235Б340Б40Б140Б240Б345Б45Б145Б245Б350Б50Б150Б250Б360Б60Б160Б260Б370Б70Б170Б270Б370Б480Б80Б180Б280Б380Б490Б90Б190Б290Б390Б4100Б100Б1100Б2100Б3100Б4 кг м2
|
Определение площади окраски — балки двутавровые для монорельсов
Площадь поверхности дана суммарная со всех сторон
| № профиля: |
24М30М36М45М кг м2
|
Определение площади окраски — балки широкополочные
Площадь поверхности дана суммарная со всех сторон
| № профиля: |
20Ш20Ш120Ш223Ш23Ш123Ш226Ш26Ш126Ш230Ш30Ш130Ш230Ш330Ш435Ш35Ш135Ш235Ш335Ш440Ш40Ш140Ш240Ш340Ш450Ш50Ш150Ш250Ш350Ш450Ш560Ш60Ш160Ш260Ш360Ш460Ш560Ш670Ш70Ш170Ш270Ш370Ш470Ш570Ш670Ш770Ш880Ш80Ш180Ш280Ш390Ш90Ш190Ш290Ш3100Ш100Ш1100Ш2 кг м2
|
Определение площади окраски — колонны двутавровые
| № профиля: |
20К20К120К220К320К423К23К123К223К323К426К26К126К226К326К426К530К130К230К330К430К530К630К730К835К135К235К335К435К535К635К735К840К40К140К240К340К440К540К640К740К840К940К1040К1140К1240К1340К14 кг м2
|
Информер курса валют ЦБ
Швеллер 10 У Ст3 12000 в наличии по цене от 67090 руб за тонну
Швеллер 10 У Ст3 12000 в наличии по цене от 67090 руб за тонну | Компания МЕТАЛЛСЕРВИС
Подробнее
| Металлобаза | Цена
| Цена
| Цена, руб
от 1т | Цена, руб
от 5т | Цена, руб
от 10т | |
|---|---|---|---|---|---|---|
|
Карачарово Москва | 67 490 | 67 490 | 67 490 | |||
|
Очаково Москва | 67 490 | 67 490 | 67 490 | |||
|
Капотня Москва | 67 490 | 67 490 | 67 490 | |||
|
Балашиха | 67 490 | 67 490 | 67 490 | |||
|
Электроугли | 67 090 | 67 090 | 67 090 | |||
|
Предпортовая С.  Петербург Петербург
| 67 990 | 67 990 | 67 990 | |||
|
Нижний Новгород Металлобаза № 1 | 68 090 | 68 090 | 68 090 | |||
|
Самара | 67 490 | 67 490 | 67 490 | |||
|
Пенза | 67 190 | 67 190 | 67 190 | |||
|
Балаково | 67 790 | 67 790 | 67 790 | |||
|
Брянск | 67 490 | 67 490 | 67 490 | |||
|
Курск | 67 290 | 67 290 | 67 290 | |||
|
Ростов-На-Дону Индустриальная | 67 590 | 67 590 | 67 590 | |||
|
Ростов-На-Дону Батайск | 67 590 | 67 590 | 67 590 | |||
|
Таганрог | 67 590 | 67 590 | 67 590 | |||
|
Краснодар | 67 990 | 67 990 | 67 990 | |||
|
Хабаровск | 83 090 | 83 090 | 83 090 | |||
|
Пермь | 67 400 | 67 400 | 67 400 | |||
|
Екатеринбург Изоплит | 67 490 | 67 490 | 67 490 | |||
|
Челябинск Производственная | 68 490 | 68 490 | 68 490 |
| Металлобаза | Цена, т |
|---|---|
| КарачаровоМосква | 67 490 ₽ |
| ОчаковоМосква | 67 490 ₽ |
| КапотняМосква | 67 490 ₽ |
| Балашиха | 67 490 ₽ |
| Электроугли | 67 090 ₽ |
ПредпортоваяС.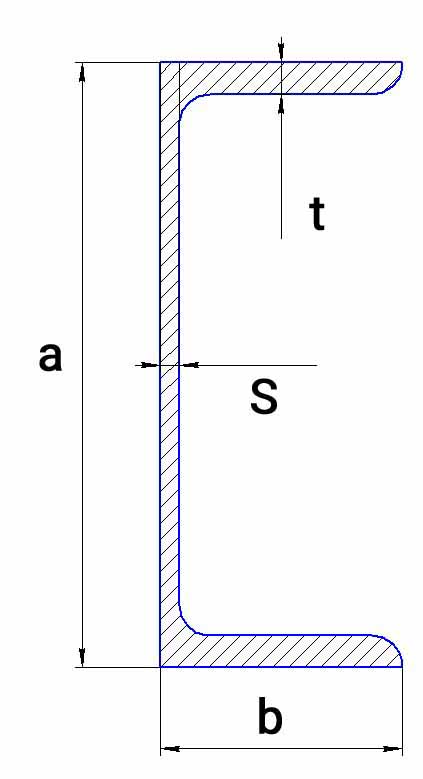 Петербург Петербург | 67 990 ₽ |
| Нижний НовгородМеталлобаза № 1 | 68 090 ₽ |
| Самара | 67 490 ₽ |
| Пенза | 67 190 ₽ |
| Балаково | 67 790 ₽ |
| Брянск | 67 490 ₽ |
| Курск | 67 290 ₽ |
| Ростов-На-ДонуИндустриальная | 67 590 ₽ |
| Ростов-На-ДонуБатайск | 67 590 ₽ |
| Таганрог | 67 590 ₽ |
| Краснодар | 67 990 ₽ |
| Хабаровск | 83 090 ₽ |
| Пермь | 67 400 ₽ |
| ЕкатеринбургИзоплит | 67 490 ₽ |
| ЧелябинскПроизводственная | 68 490 ₽ |
Авторизация
Напомнить пароль
Зарегистрироваться
Выберите город
- Москва
- Санкт-Петербург
- Нижний Новгород
- Самара
- Пенза
- Балаково
- Чебоксары
- Брянск
- Курск
- Белгород
- Ростов-на-Дону
- Таганрог
- Краснодар
- Пермь
- Екатеринбург
- Челябинск
- Уфа
- Новосибирск
- Барнаул
- Хабаровск
- Минск
Выберите город
- Москва
- Санкт-Петербург
- Нижний Новгород
- Самара
- Пенза
- Балаково
- Чебоксары
- Брянск
- Курск
- Белгород
- Ростов-на-Дону
- Таганрог
- Краснодар
- Пермь
- Екатеринбург
- Челябинск
- Уфа
- Новосибирск
- Барнаул
- Хабаровск
Каналы
/ балки C-образного сечения » Пескоструйные камеры Покрасочные камеры Абразивные материалы и оборудование
Превосходное ноу-хау
Категории
Все сообщения
Абразивный материал
Взрывные работы
Графики и калькуляторы
Свод правил
Эффективность
Промышленные решения
Проверка и тестирование
Окраска и покрытие
Праймированные идеи
отправленных вопросов
Системы
Безопасность на рабочем месте и на площадке
| Обозначение секции | Площадь поверхности в квадратных футах на фут Длина | Площадь поверхности в квадратных футах на тонну | |||
| Минус одна сторона фланца | Со всех сторон | Минус одна сторона фланца | Со всех сторон | ||
| С-15 | х 50 | 3,44 | 3,75 | 137,6 | 150,0 |
х 40 | 3,38 | 3,67 | 169,0 | 183,5 | |
х 33,9 | 3,34 | 3,63 | 197,1 | 214,2 | |
| С-12 | х 30 | 2,78 | 3,04 | 185,3 | 202,7 |
х 25 | 2,75 | 3,00 | 220,0 | 240,0 | |
х 20,7 | 2,75 | 3,00 | 265,7 | 289,9 | |
| С-10 | х 30 | 2,42 | 2,67 | 161,3 | 178,0 |
х 25 | 2,39 | 2,63 | 191,2 | 210,4 | |
х 20 | 2,35 | 2,58 | 235,0 | 258,0 | |
х 15,3 | 2,32 | 2,54 | 305,3 | 334,2 | |
| С-9 | х 20 | 2,16 | 2,38 | 216,0 | 238,0 |
х 15 | 2. 13 13 | 2,33 | 284,0 | 310,7 | |
х 13,4 | 2,09 | 2,29 | 311,9 | 341,8 | |
| С-8 | х 18,75 | 1,96 | 2,17 | 209,1 | 231,5 |
х 13,75 | 1,93 | 2.13 | 280,7 | 309,8 | |
х 11,5 | 1,90 | 2,08 | 330,4 | 361,7 | |
| С-7 | х 14,75 | 1,73 | 1,92 | 234,6 | 260,3 |
х 12,25 | 1,73 | 1,92 | 282,4 | 313,5 | |
х 9,8 | 1,70 | 1,88 | 346,9 | 383,7 | |
| С-6 | х 13 | 1,53 | 1,71 | 235,4 | 263,1 |
х 10,5 | 1,50 | 1,67 | 285,7 | 318,1 | |
х 8,2 | 1,47 | 1,63 | 358,5 | 397,6 | |
| С-5 | х 9 | 1,30 | 1,46 | 288,9 | 324,4 |
х 6,7 | 1,27 | 1,42 | 379,1 | 423,9 | |
| С-4 | х 7,25 | 1.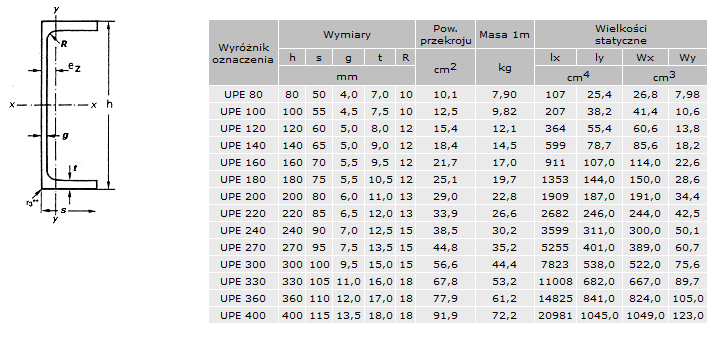 10 10 | 1,25 | 295,2 | 344,8 |
х 5,4 | 1,07 | 1,21 | 396,3 | 448,1 | |
| С-3 | х 6 | 0,91 | 1,04 | 303,3 | 346,7 |
х 5 | 0,88 | 1,00 | 352,0 | 400,0 | |
х 4,1 | 0,84 | 0,96 | 409,8 | 468,3 | |
| МС-18 | х 58 | 4,06 | 4,42 | 140,0 | 152,4 |
х 51,9 | 4.03 | 4,38 | 155,3 | 168,8 | |
х 45,8 | 4,00 | 4,33 | 176,7 | 189,1 | |
х 42,7 | 4,00 | 4,33 | 187,4 | 202,8 | |
| МС-13 | х 50 | 3,26 | 3,63 | 130,4 | 145,2 |
х 40 | 3,20 | 3,54 | 160,0 | 177,0 | |
х 35 | 3,20 | 3,54 | 182,9 | 202,3 | |
х 31,8 | 3,17 | 3,50 | 199,4 | 220,1 | |
| МС-12 | х 50 | 3,03 | 3,38 | 121,2 | 135,2 |
х 45 | 3,00 | 3,33 | 133,3 | 148,0 | |
х 40 | 2,97 | 3,29 | 148,5 | 164,5 | |
х 35 | 2,94 | 3,25 | 168,0 | 185,7 | |
х 37 | 2,91 | 3,21 | 157,3 | 173,5 | |
х 32,9 | 2,88 | 3,17 | 175,1 | 192,7 | |
х 30,9 | 2,88 | 3,17 | 186,4 | 205,2 | |
| МС-10 | х 41,1 | 2,76 | 3,13 | 134,3 | 152,3 |
х 33,6 | 2,70 | 30,4 | 160,7 | 181,0 | |
х 28,5 | 2,67 | 3,00 | 187,4 | 210,5 | |
х 28,3 | 2,54 | 2,83 | 179,5 | 200,0 | |
х 25,3 | 2,54 | 2,83 | 200,8 | 223,7 | |
х 24,9 | 2,51 | 2,79 | 201,6 | 224,1 | |
х 21,9 | 2,54 | 2,83 | 232,0 | 258,4 | |
| МС-9 | х 25,4 | 2,38 | 2,67 | 187,4 | 210,2 |
х 23,9 | 2,38 | 2,67 | 199,2 | 223,4 | |
| МС-8 | х 22,8 | 2,21 | 2,50 | 193,9 | 219,3 |
х 21,4 | 2,21 | 2,50 | 206,5 | 233,6 | |
х 20 | 2,08 | 2,33 | 208,0 | 233,0 | |
х 18,7 | 2,08 | 2,33 | 222,5 | 249,2 | |
| МС-7 | х 22,7 | 2,07 | 2,38 | 182,4 | 209,7 |
х 19,1 | 2,04 | 2,33 | 213,6 | 244,0 | |
х 17,6 | 1,92 | 2,17 | 218,2 | 246,6 | |
| МС-6 | х 18 | 1,88 | 2.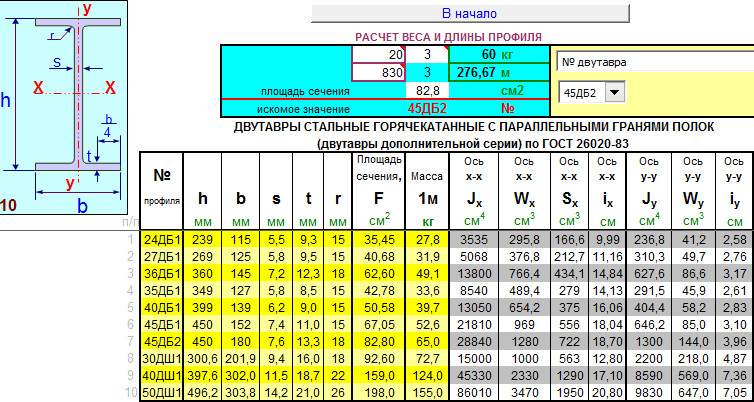 17 17 | 208,9 | 241,1 |
х 15,3 | 1,88 | 2,17 | 245,8 | 283,7 | |
х 16,3 | 1,75 | 2,00 | 214,7 | 245,4 | |
х 15,1 | 1,75 | 2,00 | 231,8 | 264,9 | |
х 12 | 1,63 | 1,83 | 271,7 | 305,0 | |
| МС-3 | х 9 | 1,03 | 1,21 | 228,9 | 268,9 |
х 7,1 | 1,00 | 1,17 | 281,7 | 329,6 | |
ОТКАЗ ОТ ОТВЕТСТВЕННОСТИ: Все и любые таблицы, расчеты, коэффициенты, формулы и т. д. «информация» на любой из этих страниц являются только руководством и не должны восприниматься ни как утвержденный, ни стандартный, ни соответствующий метод, ни формула, ни расчет для любого упомянутых тем или аспектов, а также не делается никаких заявлений относительно полноты или точности «информации». Читатель и/или пользователи этой информации несут ответственность за отдельное определение и проверку правильного метода, формулы, фактора, процедуры, данных и т. д. для определения любых таких тем или аспектов, как указано, требуется или указывается в любом рабочие спецификации и/или стандарты. Blast-One ™ прямо отказывается от любой ответственности за использование или неправильное использование «информации».
Читатель и/или пользователи этой информации несут ответственность за отдельное определение и проверку правильного метода, формулы, фактора, процедуры, данных и т. д. для определения любых таких тем или аспектов, как указано, требуется или указывается в любом рабочие спецификации и/или стандарты. Blast-One ™ прямо отказывается от любой ответственности за использование или неправильное использование «информации».
Читать больше сообщений
Связанный контент Абразивный материал Оборудование для безвоздушного распыления Запасные части Руководство по покупке Гранатовый абразив Руководство по покупке
Связанный контент Сделай сам: 5 простых шагов для установки временного пескоструйного корпуса Как правильно проветривать закрытый пескоструйный и покрасочный цех Руководство по покупке пылесборного оборудования для рабочих площадок
Окраска в альфа-канал
Окраска в альфа-канал
Альфа-канал изображений RGBa управляет прозрачностью каждого пикселя изображения.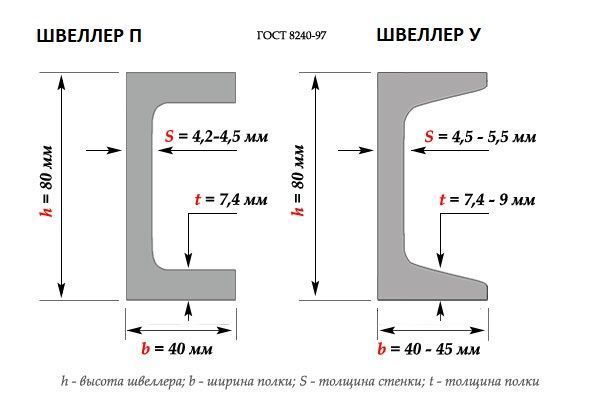 Каждый пиксель в изображении RGBa имеет значение от 0 до 255 в альфа-канале, которое указывает, насколько прозрачным должен быть этот пиксель. Значение 0 означает отсутствие прозрачности, а значение 255 означает полную прозрачность.
Каждый пиксель в изображении RGBa имеет значение от 0 до 255 в альфа-канале, которое указывает, насколько прозрачным должен быть этот пиксель. Значение 0 означает отсутствие прозрачности, а значение 255 означает полную прозрачность.
Точно так же, как мы можем включать и выключать каналы R, G и B изображения, мы также можем включать и выключать альфа-канал. Если все каналы изображения RGBa, кроме альфа-канала, отключены, альфа-канал будет отображаться в оттенках серого от черного до белого, которые показывают прозрачность, которая будет применяться к различным частям изображения. Поскольку инструменты рисования коллектора применяются только к тем каналам, которые включены, мы можем включить только альфа-канал, а затем рисовать в нем, используя разные оттенки серого, чтобы «нарисовать» разные уровни прозрачности в разных частях изображения.
В этом примере исследуется использование инструментов рисования «Заливка» и «Градиент», используемых с разными цветами и разными настройками непрозрачности для создания различных эффектов прозрачности.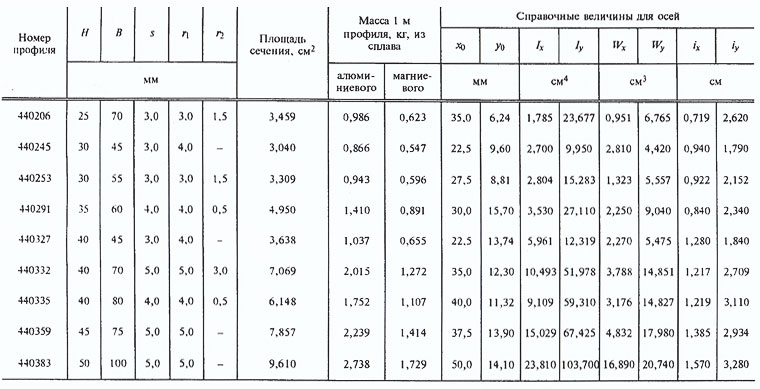
В качестве примера мы будем использовать наше стандартное бронзовое изображение. Окно слева показывает бронзовое изображение в окне изображения. Мы выделили все пиксели за пределами бронзового памятника и удалили их. Затем мы использовали Edit — Select Inverse, чтобы инвертировать выделение и, таким образом, выбрать только пиксели внутри памятника. См. раздел Выбор для примеров методов выбора.
Окно справа показывает окно карты, открытое для карты, состоящей из двух слоев: бронзового изображения сверху и снизу нашего образцового изображения замка Нойшванштайн. Изображение замка было раскрашено, чтобы обеспечить более мягкий визуальный фон для бронзового изображения сверху. Мы использовали команду Изображение — Преобразовать в, чтобы преобразовать бронзовое изображение RGB в изображение RGBa.
В этом примере мы будем использовать стиль выбора Граница. Область выбранных пикселей обведена красным.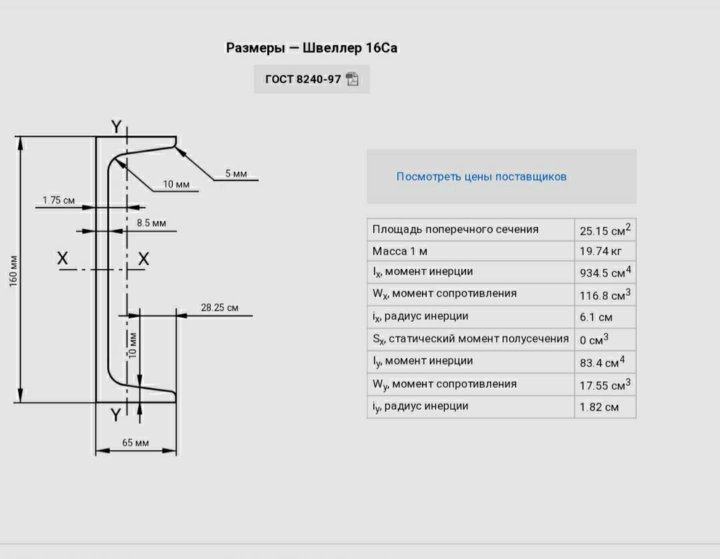 Мы будем работать в окне изображения, как показано слева. Окно карты, показанное справа, покажет эффект каждой операции. Каждое окно в Manifold имеет свои собственные настройки канала, поэтому мы можем настроить окно изображения слева для отображения только альфа-канала, в то время как окно карты справа показывает R, G, B и альфа-каналы. Каналы можно включать и выключать на панели «Слои».
Мы будем работать в окне изображения, как показано слева. Окно карты, показанное справа, покажет эффект каждой операции. Каждое окно в Manifold имеет свои собственные настройки канала, поэтому мы можем настроить окно изображения слева для отображения только альфа-канала, в то время как окно карты справа показывает R, G, B и альфа-каналы. Каналы можно включать и выключать на панели «Слои».
Начнем с отключения каналов R, G и B в окне изображения. Это оставляет только альфа-канал включенным. Изображение отображается черным, поскольку все пиксели имеют нулевое значение альфа-канала, то есть нулевую прозрачность.
Использование ведра с краской
Теперь мы настроим элементы управления нашими инструментами для использования инструмента «Ведро с краской».
На панели инструментов для изображений мы выбираем инструмент Paint Bucket.
На панели свойств инструмента мы выбираем непрозрачность 10.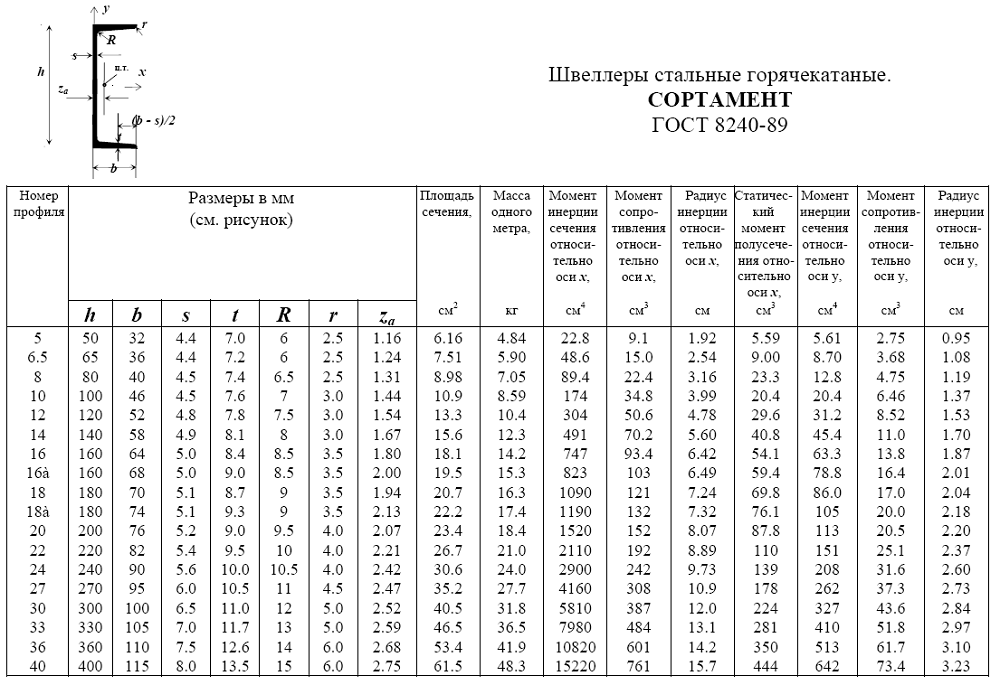
На панели инструментов Формат меняем цвет переднего плана на белый.
Давайте посмотрим, что сделают указанные выше настройки. Во что бы мы ни заливали ведро с краской, мы будем заливать белый цвет с непрозрачностью 10. Это означает, что белый цвет будет заливаться в пиксели только с 10% эффекта чистого белого. Если белый цвет налить на область черных пикселей, они будут светлеть примерно на 10 % при каждой заливке ведра с краской. После десяти заливок цвет должен быть почти белым. Обратите внимание, что ведро с краской будет лить краску только в выбранную область изображения. Все части изображения за пределами выделения не будут затронуты ведром с краской.
Если теперь несколько раз налить ведро с краской на черные пиксели в окне изображения, мы увидим, что они станут светлее и приобретут серый цвет. С каждым разливом ведра с краской мы осветляем серый оттенок, который видим в альфа-канале в окне изображения.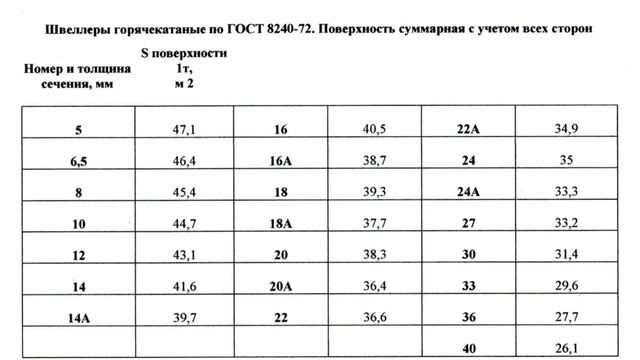 Одновременно полное изображение RGBa, которое мы видим в окне карты, станет более прозрачным, и сквозь него будет просвечиваться большая часть изображения замка. Более светлый оттенок серого в альфа-канале указывает на более высокое значение альфа-канала для каждого пикселя или большую прозрачность.
Одновременно полное изображение RGBa, которое мы видим в окне карты, станет более прозрачным, и сквозь него будет просвечиваться большая часть изображения замка. Более светлый оттенок серого в альфа-канале указывает на более высокое значение альфа-канала для каждого пикселя или большую прозрачность.
Мы можем переключить цвет переднего плана на панели инструментов Формат на черный. Если мы сейчас зальем ведро с краской (оставив непрозрачность 10), область пикселей будет затемняться при каждой заливке.
Затемнение оттенка серого путем добавления темноты в альфа-канал уменьшит прозрачность изображения. Более темные оттенки в альфа-канале означают меньшую прозрачность. Меньшая часть изображения замка будет видна.
Обратите внимание, что мы всегда могли выбрать какой-либо оттенок серого для цвета переднего плана и залить этот оттенок серого непосредственно в выбранную область изображения с непрозрачностью, установленной на значение по умолчанию 100.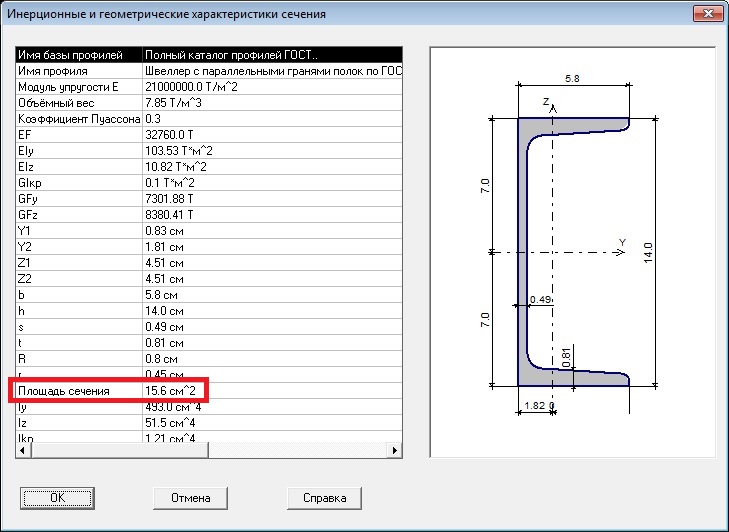 Заливка чистого черного или чисто белого цвета с непрозрачностью 10 — косвенный метод. Его преимущество заключается в том, что мы можем наливать несколько раз и интерактивно настраивать прозрачность. Этот косвенный интерактивный метод может быть проще, чем выбор различных оттенков серого в диалоговом окне выбора цвета, пока мы не получим тот, который обеспечивает желаемую прозрачность.
Заливка чистого черного или чисто белого цвета с непрозрачностью 10 — косвенный метод. Его преимущество заключается в том, что мы можем наливать несколько раз и интерактивно настраивать прозрачность. Этот косвенный интерактивный метод может быть проще, чем выбор различных оттенков серого в диалоговом окне выбора цвета, пока мы не получим тот, который обеспечивает желаемую прозрачность.
Также обратите внимание, что прозрачность альфа-канала зависит от интенсивности окрашенного в него цвета. Мы могли бы выбрать цвета, отличные от черного или белого (или оттенков серого), для цвета переднего плана на панели инструментов форматирования, а затем закрасить этими цветами. Если бы в альфа-канал был добавлен другой цвет, например светло-голубой, он появился бы в альфа-канале как оттенок серого, представляющий интенсивность этого светло-голубого цвета. Поскольку большинству людей трудно точно оценить интенсивность цветов, отличных от оттенков серого, лучше всего использовать оттенки серого при рисовании в альфа-канале.
Использование инструмента «Градиент»
На панели инструментов «Инструменты» для изображений выбираем инструмент «Градиент».
На панели свойств инструмента мы выбираем непрозрачность 100. Это позволит нам рисовать градиенты с полной непрозрачностью. Таким образом, рисование с помощью инструмента «Градиент» полностью заменит предыдущие цвета пикселей.
Мы оставим цвет переднего плана черным, а цвет фона — белым. Инструмент «Градиент» создаст градиент от черного к белому, начиная с черного в точке, где мы начинаем щелкать и перетаскивать, и заканчивая белым в точке, где мы заканчиваем щелчок и перетаскивание. Все части изображения за пределами начала будут сплошными черными, а все части изображения за пределами конца будут сплошными белыми.
Обратите внимание, что инструмент градиента закрашивает только выбранную область изображения. Инструмент градиента не повлияет на все части изображения за пределами выделения.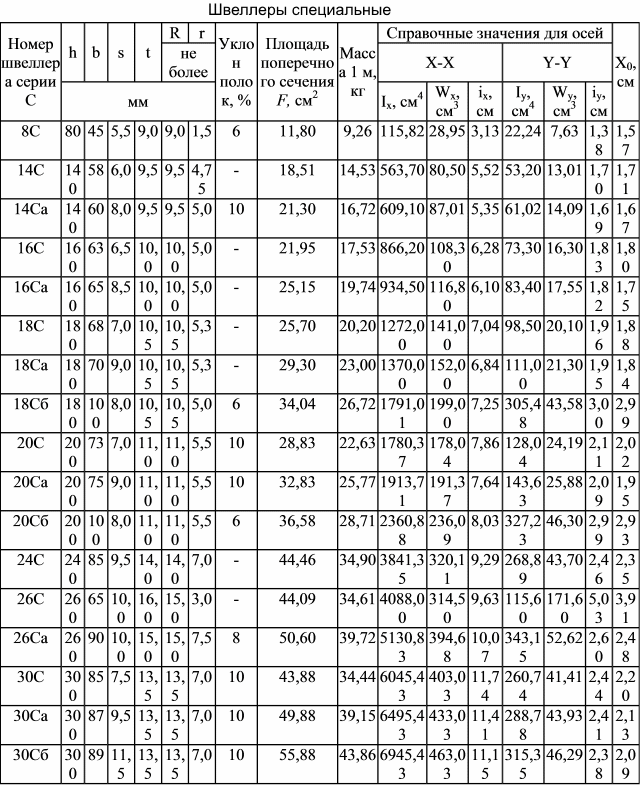
В окне изображения мы щелкаем в том месте, где мы хотим, чтобы градиент начинался, а затем перетаскиваем вниз туда, где мы хотим, чтобы градиент заканчивался, а затем отпускаем. Курсор + показывает, где мы отпустим.
Все до начала щелчка и перетаскивания окрашено в черный цвет, а затем градиент переходит от черного к белому в точке отпускания. Это вызывает диапазон плавно увеличивающихся значений альфа-канала (показанный как плавный переход в шкале серого от черного к белому), которые видны в окне карты как плавно увеличивающаяся прозрачность. В окне карты мы видим, что голова и плечи памятника совсем не прозрачны, а нижние правые области памятника полностью прозрачны. Мы оставим включенным цвет выделения в окне карты, чтобы мы могли видеть, где было бы бронзовое изображение, если бы оно не было прозрачным.
Мы можем щелкнуть и перетащить снова с помощью инструмента градиента, чтобы создать переход от черного к белому на более коротком расстоянии.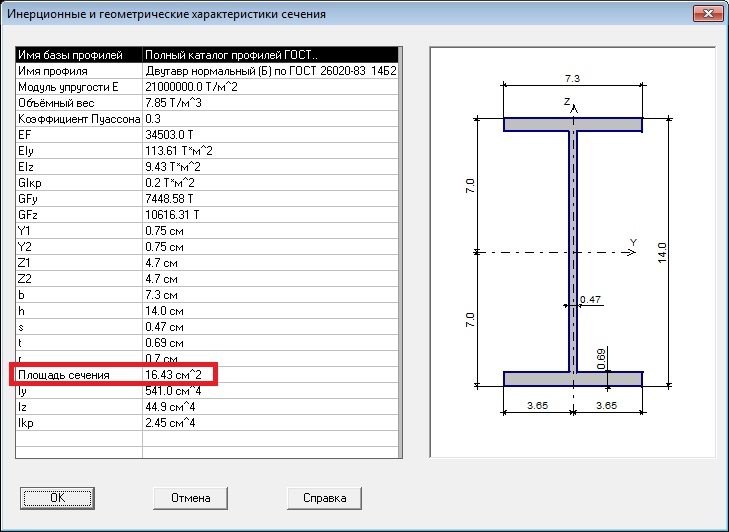
Результатом более короткого щелчка и перетаскивания является градиент, который быстро меняется от черного к белому. Обратите внимание, что большая часть изображения в окне карты теперь полностью прозрачна.
Обратите также внимание, что пиксели не были удалены (как это могло бы быть в случае с невидимыми пикселями), а просто была увеличена их альфа-прозрачность до высоких значений прозрачности. В любой момент мы можем закрасить альфа-канал разными цветами, чтобы изменить прозрачность любого из видимых пикселей. Например, мы можем закрасить альфа-канал более темным цветом, чтобы снизить прозрачность и сделать пиксели менее прозрачными. Или, как показано в шагах выше, мы могли бы использовать инструмент градиента, чтобы нарисовать разные градиенты в выбранной области.
Мы можем использовать инструмент градиента в любом направлении. На приведенном выше снимке экрана мы щелкнули в правом верхнем углу и перетащили вниз в левый нижний угол.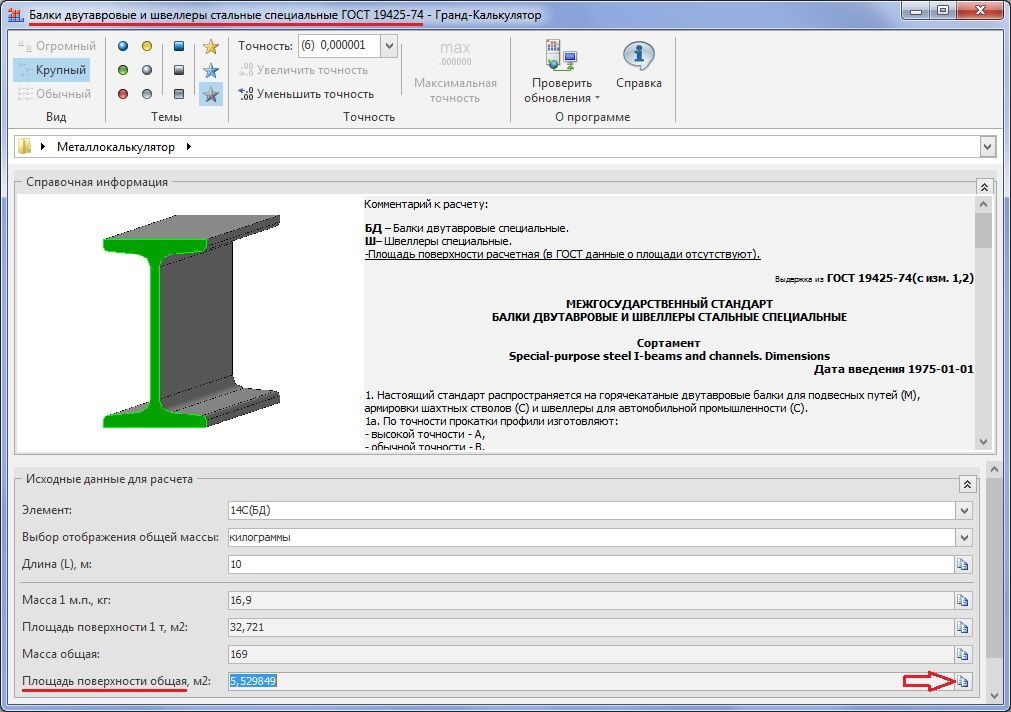
Это приводит к тому, что в альфа-канал закрашивается градиент, который темнее в правом верхнем углу и светлее в левом нижнем.
Хотя в приведенных выше примерах показано, что инструмент градиента щелкают и перетаскивают в основном в пределах выделенной области, при желании мы можем щелкнуть и перетащить его в любую часть изображения. Поскольку эффект инструмента «Градиент» будет виден только в пределах выделенной области, в этих примерах мы щелкали и перетаскивали в основном выделенную область. Это позволяет легко увидеть эффект инструмента градиента, когда он применяется к видимым пикселям памятника.
Края
Мы можем использовать практически любой эффект или инструмент на альфа-канале. Если мы хотим восстановить прозрачность альфа-канала (полностью черный), самый простой способ — просто использовать команду «Яркость / Контрастность» в меню «Изображение», чтобы уменьшить яркость до нуля.
Это приводит к тому, что все пиксели в альфа-канале выбранной области становятся черными. Это восстанавливает прозрачность изображения до нуля для всех видимых пикселей.
Мы можем щелкнуть кнопку «Стиль выделения», чтобы включить или выключить использование красного цвета выделения, чтобы показать область выделенных пикселей. Если мы временно отключим цвет выделения, мы сможем увидеть, как выглядит изображение. Обратите внимание, что на снимке экрана окна карты справа видно, что мы сделали небрежную работу по выбору пикселей памятника, что видно по ореолу пикселей белого края в нижней части памятника.
Даже если мы тщательно выбираем пиксели в изображениях, часто бывает трудно избежать некоторого эффекта «ореола» в частях изображения, где происходят переходы от темных пикселей к светлым пикселям. Такие переходные области часто содержат сглаженные пиксели, которые помогают обеспечить более плавный внешний вид в контексте всего изображения, но выделяются неестественно светлым, когда видна только часть изображения.
Мы разберемся с этим тонко. Во-первых, мы снова включаем выделение цвета. Затем мы используем команду Edit — Modify Selection, чтобы создать выделение Border, используя границу шириной 2 пикселя по обе стороны от предыдущего края. Это берет край существующего выделения и создает узкое выделение, которое следует за краем заданной ширины.
На снимках экрана выше, если мы внимательно посмотрим в окно карты, мы увидим, что выделение представляет собой ленту границы шириной в несколько пикселей, которая следует за краями предыдущего выделения. Этот новый выбор покрывает все белые пиксели, которые образовывали уродливый ореол в нижней части памятника.
Если бы мы увеличили изображение и использовали стиль выбора плотных точек, чтобы показать выбранные области, на иллюстрации слева показан крупный план края выбранной области в памятнике. Вид справа показывает тот же вид после применения команды «Правка» — «Изменить выделение» — «Граница» со значением 2 для границы. Обычно созданная граница расширяется на два пикселя с каждой стороны от предыдущего края, при этом общая ширина границы составляет пять пикселей. Поскольку край предыдущего выделения в этом случае окаймлен невидимыми пикселями, в итоге граница будет иметь ширину всего три пикселя.
Обычно созданная граница расширяется на два пикселя с каждой стороны от предыдущего края, при этом общая ширина границы составляет пять пикселей. Поскольку край предыдущего выделения в этом случае окаймлен невидимыми пикселями, в итоге граница будет иметь ширину всего три пикселя.
Теперь мы снова используем Яркость / Контрастность, чтобы сделать все пиксели в выделении белыми, увеличив Яркость. Если сделать все пиксели в выделении белыми, они станут полностью прозрачными. Это избавляет от пикселей гало, которые можно увидеть в окне карты, когда мы временно отключаем цвет выделения; однако это также создает впечатление «обрезки» пикселей в верхней части бронзового памятника, где не было проблем с ореолом.
Решение этой проблемы заключается в повторном использовании инструмента градиента. Мы нажимаем в середине изображения и перетаскиваем вниз и отпускаем внизу. Несмотря на то, что мы временно отключили цвет выделения, выделение все еще существует.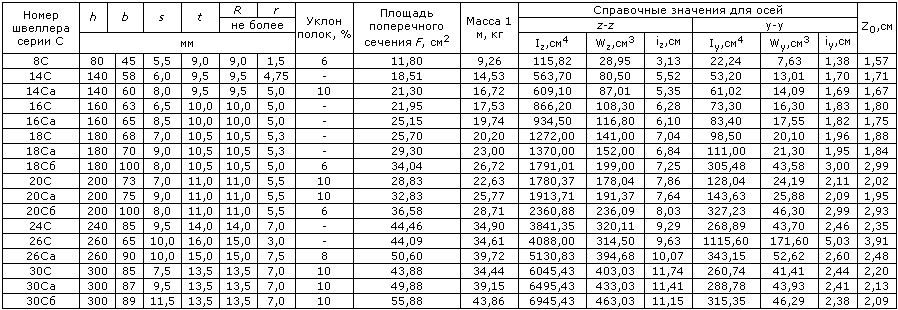 Инструмент «Градиент» будет работать только с той полосой выбранных пикселей шириной в три пикселя, которая следует за границей изображения. Эффект градиента приведет к тому, что верхняя часть выбранной границы станет черной для нулевой прозрачности, а нижняя часть выбранной границы станет белой для полной прозрачности.
Инструмент «Градиент» будет работать только с той полосой выбранных пикселей шириной в три пикселя, которая следует за границей изображения. Эффект градиента приведет к тому, что верхняя часть выбранной границы станет черной для нулевой прозрачности, а нижняя часть выбранной границы станет белой для полной прозрачности.
Это создает нужный нам эффект. Обратите внимание, что изображение на карте не показывает каких-либо отсечений пикселей вокруг головы памятника, в то время как у ног полная прозрачность, так что белые пиксели ореола не видны, потому что они полностью прозрачны. Если мы очень внимательно посмотрим на снимок экрана окна изображения слева, мы увидим градиент цвета от черного к серому и к белому в тонкой ленте пикселей на границе изображения.
Чтобы увидеть эффект градиента на границе, мы можем использовать Edit — Select Inverse еще раз, чтобы выбрать все пиксели, кроме тех, которые ранее были выбраны в области границы.
