Профилегиб своими руками чертежи фото видео: Самодельный профилегиб с электроприводом | Металлообработка, Чертежи, Домашние мастерские
Содержание
Дымогенератор холодного копчения своими руками: фото, видео
Копчение, как метод консервации продуктов, известен очень давно. Он и сегодня не потерял актуальности, не только из-за длительного срока хранения, но и из-за вкусовых качеств, которые приобретает продукт. В этой статье поговорим, как сделать дымогенератор холодного копчения своими руками.
Содержание статьи
Традиционное устройство коптильни холодным дымом
Независимо от типа копчения источником дыма является костер. При холодном копчении главное чтобы дым был холодным или теплым, но не горячим. Максимальная температура порядка +35°C. Для этого костер разводят за несколько метров от коптильного шкафа, между ними прокладывают трубу — дымопровод. Проходя по этому пути дым остывает до приемлемых температур.
Устройство коптилен разного типа
Трасса прохождения дыма должна обеспечить нормальную теплоотдачу и должна быть герметичной. Для создания дымохода можно использовать стандартную металлическую трубу, но не из оцинкованной стали. Чтобы дым лучше остывал, трубу желательно закопать в землю. Всё это усложняет конструкцию.
Для создания дымохода можно использовать стандартную металлическую трубу, но не из оцинкованной стали. Чтобы дым лучше остывал, трубу желательно закопать в землю. Всё это усложняет конструкцию.
Можно приобрести дымогенератор (ДГ) для холодного копчения, но он обойдется в несколько тысяч. Лучше изготовить простой ДГ самостоятельно. Для его создания потребуется сварочный аппарат и умение с ним обращаться. Всё остальное можно купить на рынке или в строительном магазине. При наличии всех компонентов собрать дымогенератор для копчения своими руками можно за час-два.
Простой дымогенератор
Если вам не нужны производственные объемы, можно сделать небольшой и несложный генератор дыма из металлической трубы. Из её отрезка делают корпус, в который набивают опилки или стружку. Стружку зажигают снизу, дым поднимется вверх, где отводится при помощи приваренной трубы в коптильную камеру. Для усиления тяги в верхней части корпуса подключается маломощный компрессор — производительностью на 1,5-2 литра/мин. То есть, можно использовать аквариумный компрессор или агрегат от старого холодильника. Если есть выбор, то аквариумный предпочтительнее, так как им можно регулировать интенсивность выхода дыма.
То есть, можно использовать аквариумный компрессор или агрегат от старого холодильника. Если есть выбор, то аквариумный предпочтительнее, так как им можно регулировать интенсивность выхода дыма.
Дымогенератор для холодного копчения своими руками: конструкция и принцип действия
На выходе из этого дымогенератора дым чуть теплый. Очаг возгорания совсем небольшой, огонь распространяется медленно, образовавшийся дым медленно поднимается через опилки. Он остывает, опилки подсыхают. В общем, работает все на отлично.
Материалы
Для корпуса дымогенератора можно использовать:
- круглую трубу диаметром от 80-90 мм;
- профилированную трубу со стороной 80 мм и больше.
Чем больше будет сечение, тем больше можно будет уложить опилок внутрь, тем дольше проработает дымогенератор для холодного копчения на одной закладке.
Длинна трубы — 60 см и больше, оптимально — около 1 метра. Снова-таки, чем больше труба, тем большее количество топлива можно заложить.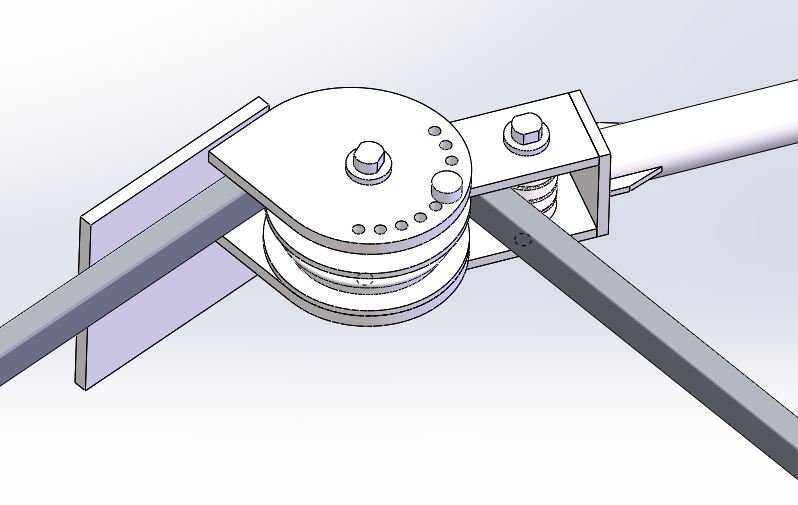 С другой стороны, слишком большой дымогенератор неудобно заправлять и чистить, так как он получается тяжелым и громоздким.
С другой стороны, слишком большой дымогенератор неудобно заправлять и чистить, так как он получается тяжелым и громоздким.
Дымогенератор холодного копчения — один из вариантов
Еще нужна будет труба 3/4 дюйма — кусок сантиметров 30 или больше. Трубка 1/4 дюйма или около того. Ее длина подбирается уже в готовом состоянии, но должно хватить 20 см.
Еще нужна сетка. Это может быть любая металлическая сетка с ячейкой 2-3 мм или пластина с частыми дырочками. Для ножек найдите небольшие отрезки прутка/арматуры/металлической полосы. Некоторые конструкции обходятся и без них, но с ними конструкция более устойчивая.
Примерно такой аквариумный компрессор подойдет для самодельного дымогенератора
Еще нужен компрессор мощностью 1,5-2 литра/мин, желательно с возможностью регулировки производительности. Этим требованиям соответствуют аквариумные компрессоры. И нужен штуцер, чтобы можно было через него подключить трубки от компрессора.
Сборка
Описывать будем дымогенератор для холодного копчения на основе профильной трубы сечением 100*100 мм.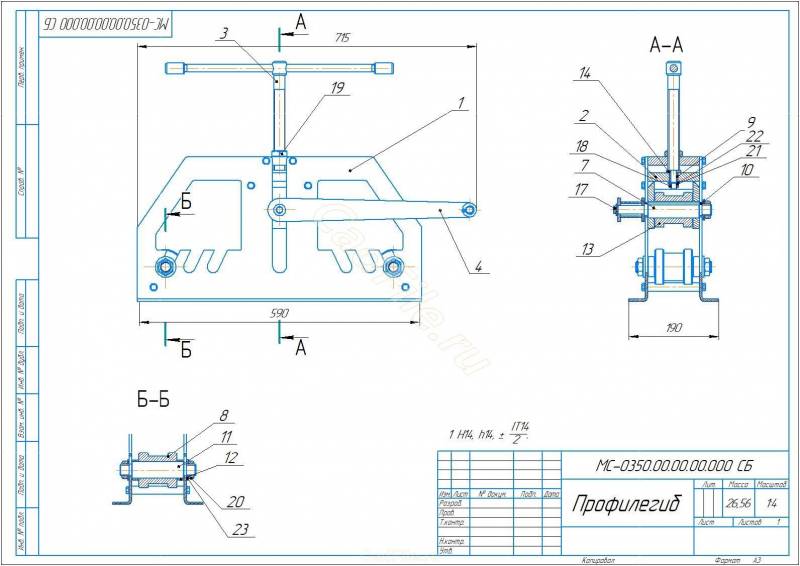 С круглой трубой процесс почти ничем не отличается, но приваривать трубки сложнее, если у вас небольшой опыт в сварочных работах, лучше используйте профилированную (квадратную) трубу.
С круглой трубой процесс почти ничем не отличается, но приваривать трубки сложнее, если у вас небольшой опыт в сварочных работах, лучше используйте профилированную (квадратную) трубу.
- На расстоянии 2 см от нижнего края болгаркой делаем пропилы на двух противоположных сторонах.
- Вырезаем из сетки квадрат, по размерам чуть больше сечения трубы. Вставляем его, закрепив в противоположных пропилах.
Сетку устанавливаем со стороны дна
- С другой стороны привариваем кусок трубы 3/4 дюйма.
Можно приварить или собрать на винтовом соединении
- Строго напротив надо приварить штуцер для подключения компрессора. Его надо расположить так, чтобы его центр совпадал с центром уже приваренной трехчетвертной трубы.
- Теперь берем тонкую трубку. Ее надо вставить в штуцер, она должна проходить через корпус и входить в трубку напротив на 1 см. Не больше, но и не меньше. Через эту трубку поступает воздух от компрессора. Создавая тягу, он стимулирует горение.
 Регулируя мощность компрессора, регулируется интенсивность выхода дыма.
Регулируя мощность компрессора, регулируется интенсивность выхода дыма.Вот что должно получиться в итоге
- Делаем крышку. Из куска металла вырезаем квадрат, немного больше по размерам, чем сечение трубы корпуса. По центру делаем отверстие, устанавливаем ручку. Желательно деревянную. Хоть дым и не горячий, но корпус разогревается от «костра» который горит в нижней части. Такая крышка не очень удобна, так как слетает. Обрисовав контур трубы, отступаем от полученной линии пару миллиметров и привариваем полосу металла шириной в 1 см или около того. Такая крышка уже не слетает.
Готовый вид и основная часть конструкции
- Снизу, там где закреплена сетка, привариваем четыре отрезка прутка/арматуры. Это ножки.
Вот и все. Самодельный дымогенератор для холодного копчения. Готов. Его можно испытывать. Для удобства использования еще можно приварить ножки. И помните, что через сетку будут высыпаться угольки и пепел, так что ставить дымогенератор для холодного копчения надо не негорючую площадку.
Как работает
В трубу закладываются сухая стружка. Можно использовать опилки, но тогда на тонкую трубку, расположенную в верней части, надевают пружину, которая по длине достает до самой сетки. Состояние и качества пружины не важны. Важен ее диаметр — около 2 см. Зачем она нужна? Для активизации горения и нормального выхода дыма.
Когда корпус заполняется опилками, они лежат плотно, сильно затрудняя выход дыма, подсос воздуха очень слабый, горит все еле-еле. Пружина и нужна для активизации горения. Через нее выходит дым, создается тяга (от сетки — через пружину — к выходному патрубку.
Поджигают закладку снизу — через сетку
После того, как заполнили корпус опилками, их снизу поджигают. Сделать это можно при помощи газовой горелки, наклонив дымогенератор для копчения на бок. Когда стружка начнет гореть, надеваем крышку, включаем компрессор. Если стружка/опилки сухие, дым стазу начинает активно входить. Вот и все. Вы сделали дымогенератор для холодного копчения своими руками.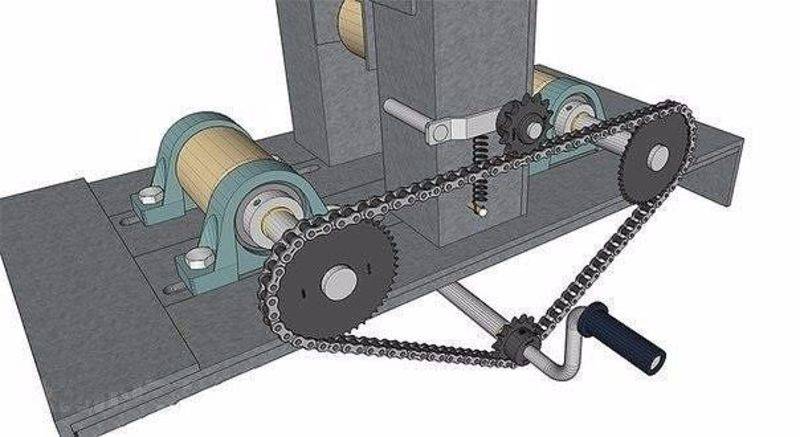
Модернизация
Описанная выше конструкция полностью работоспособна. Но она имеет много недостатков, не очень удобна. По результатам ее использования сделаны доработки и усовершенствования.
Регулируемая тяга
Один из главных недостатков описанной конструкции — плохая регулировка интенсивности горения. Ее можно немного изменить, регулируя производительность компрессора. В конструкцию можно добавить регулируемое поддувало. Его можно сделать по принципу шибера:
- В нижней части корпуса (выше места крепления стеки) приварить кусок круглой трубы длиной 10-15 см.
- Просверлить два отверстия, которые располагаются строго одно напротив другого.
- Взять пруток, которых проходит в эти отверстия. Его длина на 20 см больше диаметра трубы.
Шибер выглядит так
- Из листа металла (2-3 мм толщины) вырезать круг.
 Его диаметр чуть меньше внутреннего диаметра трубы.
Его диаметр чуть меньше внутреннего диаметра трубы. - Из прутка сделать «ручку» (согнуть ее).
- Вставить в отверстия ручку, приварить вырезанный круг.
Все, регулируемая заслонка готова. Поворачиваете ее, регулируете интенсивность поступления воздуха, регулируя интенсивность горения.
Зольник
Еще один недостаток — через сетку просыпается зола. Можно ставить дымогенератор на металлическую пластину, но можно сделать зольник. Кстати, шибер можно сделать в зольнике. Это будет правильнее, так как подсос воздуха можно будет почти перекрыть, чего с шибером в корпусе не добьешься — воздух поступает через сетку.
Зольник — небольшая емкость по размерам чуть больше корпуса
Зольник делают из отрезка трубы чуть большего сечения, чем труба на корпусе. Если такой нет, придется сварить. К куску трубы приваривается дно, к корпусу — по периметру — тонкая полоса металла. Корпус вставляется в зольник (ножки привариваются также к нему).
Сбор конденсата
При работе дымогенератора для холодного копчения происходит выделение конденсата. Это осложняет жизнь, особенно если на улице температура невысокая. Решить проблему можно сделав сборник для конденсата. Для этого:
Это осложняет жизнь, особенно если на улице температура невысокая. Решить проблему можно сделав сборник для конденсата. Для этого:
При таком устройстве значительная часть конденсата оказывается в емкости. Проблема стоит не так остро.
Простейший дымогенератор из электроплитки
Если копчености нужны «вот прямо сейчас», можно использовать очень простой способ: нужна электрическая плитка, бочка без дна или отрезок трубы большого диаметра, проволочная сетка с ячейкой не менее 10*10 см, лист фанеры или железа. Еще — опилки и «объект копчения».
Простейший дымогенератор холодного копчения можно соорудить на основе электроплитки и бочки
Такую коптильню холодного копчения ставят обычно на улице, на заднем дворе. Надо очистить пятачок от растительности, установить электроплитку. На нее — металлическую емкость (которую не жалко выбросить). В емкость насыпаются опилки.
В верхней части бочки/трубы, отступив от верхнего края 10-5 см, сверлим четыре отверстия. Расположены они диаметрально или друг напротив друга. В них продеваем штыри. Можно металлические прутья, можно — палки. Выбор зависит от веса укладываемых продуктов или того, что имеется в наличии. Сами прутья могут располагаться накрест или как две параллели, расположенные примерно на 1/3 диаметра корпуса коптильни. Сверху на эту опору укладываем сетку, с прикрепленными снизу продуктами. Коптильню прикрываем фанерой или листом металла.
В них продеваем штыри. Можно металлические прутья, можно — палки. Выбор зависит от веса укладываемых продуктов или того, что имеется в наличии. Сами прутья могут располагаться накрест или как две параллели, расположенные примерно на 1/3 диаметра корпуса коптильни. Сверху на эту опору укладываем сетку, с прикрепленными снизу продуктами. Коптильню прикрываем фанерой или листом металла.
В верхней части бочки сверлим отверстия, в них вставляем прутья решетки с подвешенными продуктами
Включаем плитку. Через некоторое время опилки начинают дымить. Время «работы» на одной закладке зависит от количества насыпанных опилок, но в среднем это 3-5 часов. Дальше приходится отставлять корпус, досыпать опилки, ставить все на место. Тяжело, неудобно и чревато «авариями». Но конструкция очень проста, это «походный» вариант, который и не предполагает удобств.
Это дымогенератор холодного копчения в собранном виде
Еще один минус — регулировать интенсивность дыма моно регулятором плитки, но делать это в таком виде неудобно — снова-таки приходится переносить корпус. Избавиться от этих недостатков можно, если сделать внизу дверку. С ее помощью можно будет и приток воздуха регулировать, и менять опилки.
Избавиться от этих недостатков можно, если сделать внизу дверку. С ее помощью можно будет и приток воздуха регулировать, и менять опилки.
Печка-дымогенератор для холодного копчения
Если требуется установка большей производительности, варят простейшую печку. Ее можно сделать из той же трубы большого диаметра или сварить из металла прямоугольный корпус. Приварить дверку, сделать дымовую трубу, закрепленную под наклоном. Вот и все сложности. Нужно еще внутреннее пространство разделить горизонтально закрепленным металлическим листом на две части. Нижняя часть больше, верхняя — меньше. Внизу разжигают огонь, на лист насыпают опилки. Дальше процесс известен.
От печного дымохода до коптильного шкафа прокладывают трубу. Она должна иметь восходящий уклон, хоть и небольшой. При этом вход в шкаф должен располагаться в нижней части — чтобы дым окутывал все продукты. Потому шкаф устанавливают на возвышении, ножках, постаменте. Для экономии места можно печку-дымогенератор установить под шкафом, сварив конструкцию из металлического уголка.
Дымогенератор — отдельно стоящая печка
Но при такой конструкции дым может быть чересчур горячим. Для его охлаждения нужны дополнительные меры. Как вариант — найти трубу большего диаметра, надеть ее на основной дымоход. Установить кулера, так чтобы поток воздуха был направлен в промежуток между трубами.
Еще вариант — сделать что-то по типу водяной рубашки, во время копчения получая еще и горячую воду. Но куда девать ее — вопрос. Хотя, теплая вода в хозяйстве всегда пригодится.
Дымогенератор для холодного копчения этого типа требует больше затрат — металл или толстостенная труба, плюс дымоход. Причем дымоход лучше не делать из оцинкованной стали — цинк, это не тот металл, Который полезен для здоровья. Не стоит использовать и асбест. Он во-первых, плохо отводит тепло, во-вторых, еще вреднее цинка. Потому выбор в этом плане небольшой — заказать трубы из черной стали или купить из нержавейки. Тут уж каждый решает сам.
Видео по теме
youtube.com/embed/0g_XvxUoY3c?ecver=1″ frameborder=»0″ allowfullscreen=»allowfullscreen»>
Станок для гибки профильной трубы БМК-55
Предназначен для холодной вальцевой гибки:
— Круглых труб и прутков
— Профильных труб
— Профильного проката
— Сложных профилей
из стали, нержавеющей стали, титана, алюминия и алюминиевых сплавов, меди и медных сплавов.
Диаметры изгибаемых труб: от 5 до 60 мм
Радиусы гибов: от 300 мм до
Узнать цену
Описание и возможностиХарактеристики Комплектация Видео
Фото Применение
Возможности профилегигибочного станка 3RE-60 (БМК-55) по гибке труб и профилей
А также, любые трубы и профили специальной формы.
Станок позволяет изготавливать
Сегментные дуги
Кольца
Спирали
Преимущества профилегигибочного станка 3RE-60 (БМК-55)
Профилиегиб имеет 3 ведущих ролика с синхронизацией угловых скоростей вращения гибочных роликов и линейных скоростей прокатки трубы (профиля), что резко увеличивает суммарный вектор тяги прокатки труб (профилей) и позволяет:
Гнуть трубы и профили за меньшее количество прогонов
— При мощности всего 1,1 кВт
Поточную гибку труб и профилей без поджима гибочных роликов
Одновременную гибку сразу нескольких труб или профилей
— При работе со стяжкой валов на любом ручье многоручьевой оснастки радиусы гиба — одинаковые
Гибку шлифованных, полированных, никелированных, хромированных и зеркальных нержавеющих труб на капролоновой оснастке не оставляющей следов на поверхности трубы
Так же станок имеет следующие преимущества:
2 винта поджима
— Обеспечивают более легкий поджим
— Высокую повторяемость деталей
— Удобство работы, так как гиб происходит в сторону, противоположную винтам поджима, и не мешает оператору
Работа в вертикальном и горизонтальном положении
— Станок работает в вертикальном и горизонтальном положении гибочного модуля
— Для перевода гибочного модуля из одного положения в другое необходимо всего лишь открутить 2 болта, повернуть гибочный модуль станка в требуемое положение и снова закрепить те же болты
Мобильность
На основании корпуса станка установлены колесики, с помощью которых один человек может переместить профилегибочный станок в нужное место без использования грузоподьемных средств
Быстрый ввод в эксплуатацию
— Профилегиб не требует фундамента, шеф-монтажных и пуско-наладочных работ, достаточно подключить его к сети электропитания и начать изготовление деталей.
— Имеет штекерные быстроразъемные соединеия
— Станок простой в эксплуатации, имеет интуитивно понятный пульт управление. Обучение занимает 15-20 минут после чего оператор готов приступить к самостоятельной работе на профилегибочном станке.
Безопасность
— Выносной пульт управления, оснащенным кнопкой аварийного останова, переключателем направления гиба и педалью с блокиратором.
— Гиб всегда идет в сторону противоположную штурвалам механизма поджима (от оператора)
— Скорость проката профиля соответствует всем правилам техники безопасности.
Навивка спиралей
Для изготовления спиралей с заданным шагом подъёма витка спирали, профилегиб может оснащаться механизмами подъема шага витка спирали, одним (с возможностью его переустановкой на другую сторону) либо двумя для левой или правой завивки без переустановки механизма подъема шага витка спирали.
Варианты оснастки (гибочных роликов) к профилегибочному станку 3RE-60 (БМК-55)
Стальные
Под черный металл
Капролоновые
Под шлифованные, полированные, никелированные хромированные и зеркальные нержавеющие трубы
Многоручьевые
Для одновременной или поточной гибки труб и профилей
Технические характеристики профилегибочного станка 3RE-60 (БМК-55)
| Количество ведущих роликов, шт | 3 |
| Количество винтовых механизмов поджима, шт | 2 |
Скорость прокатки трубы (профиля) м/мин. | 5 |
| Диаметры валов, мм | 50 |
| Диаметры гибочных роликов, мм | 200 |
| Минимальный радиус гиба, мм | 300 |
| Максимальный радиус гиба | Не ограничен |
| Минимальные прямые участки на концах трубы (профиля), мм | 200 |
Энергопитание / Габариты
| Электропитание | 1,1кВт, 380В |
| Длина, мм | 1060 |
| Ширина, мм | 840 |
| Высота, мм | 1320 |
| Масса, кг | 430 |
Базовая комплектация профилегибочного станка 3RE-60 (БМК-55)
В базовую комплектацию входит:
Гибочный модуль профилегиба БМК-55 с мотор-редуктором 1,1 кВт на основании с колесиками
Выносной пульт управления с переключателем левого-правого вращения гибочных роликов, кнопкой аварийного останова с фиксатором и педалью пуска станка
Валы
Со станком поставляется:
Упаковочная тара (деревянный поддон с обрешеткой)
Руководство по эксплуатации и гарантийный талон.
Копия сертификата соответствия.
Обучение специалистов заказчика работе на трубогибе в ООО «БМК» по адресу: г.Санкт-Петербург, пр. Стачек, дом 47.
Дополнительные опции к профилегибочному станку 3RE-80 (БМК-55У)
Установка механизмов подъема шага витка спирали.
— Может устанавливаться один или два механизма подьема шага витка спирали с каждой стороны
— Один механизм при необходимости может переустанавливаться с одной стороны на другую
— При гибке уголка либо разнополочного профиля необходимо два механизма подъема шага витка спирали.
Установка на профилегиб стяжки валов
Поставка комплектов оснастки под трубы и профильный прокат заказчика.
Гибка двутавра 10 в кольцо
Гибка 2-х швеллеров на 3-х роликовом трубогибе 3RE-60. Поточная гибка швеллеров.
youtube.com/embed/OwXITg9m0NU?rel=0″ frameborder=»0″>
Механизм подъёма шага витка спирали. Гибка спирали. Профилегиб (трубогиб) 3-х роликовый 3RE-60.
Трубогиб 3-х роликовый 3RE-60. Гибка трубы — косы.
Гибка квадратной трубы каркаса мангала на 3-х роликовом профилегибе 3RE-60
Отзывы о работе профилегиба 3RE-60 (БМК-55)
ОТЗЫВ о работе профилегиба 3RE-60 (БМК-55 ) от компании ООО «Лонг Металл»
ОТЗЫВ о работе двух станков — трубогиба MASTER и профилегиба БМК-55 от холдинга «Ленполиграфмаш»
youtube.com/embed/JtKdqa6LFhE?rel=0″ frameborder=»0″>
Видео — Гибка трубы на профилегибе БМК-55
Гибка двутавра 10 в кольцо на профилегибе 3RE-60 (БМК-55)
Гибка алюминиевых профилей на 3-х роликовом трубогибе
Гибка швеллера и трубы из нержавейки на капролоновой оснастке
Одновременная и поточная гибка 3-х квадратных труб 20 мм на 3-х роликовом профилегибе 3RE-80 (БМК-55У)
Эти типоразмеры труб так же могут гнуться и на трубогибе 3RE-60 (со стяжкой валов)
Гибка трубы косы диаметром 50мм на трубогибе 3RE-60 (БМК-55)
Изделия из согнутой трубы косы диаметром 50мм на трубогибе 3RE-60 (БМК-55) производит наш клиент, компания Лонг-Металл
Детали из труб — дуги, кольца, спирали, согнутые на трубогибе 3RE-60 (БМК-55)
Профилегибочный станок БМК-55 применяется:
- в судостроение.

- в машиностроение.
- при гибке труб и профилей в строительстве.
- при производстве промышленного оборудования.
- при производстве детских площадок.
- при производстве рекламных конструкций и торгового оборудования.
- при производстве спортивного оборудования
- при изготовлении винтовых лестниц, козырьков, дорожных знаков.
- при производстве мебели.
- при изготовлении ангаров, эллингов, закладных элементов арматуры, балок крепления, осветительных мачт и т.д.
Гибка двутавра UPN100 на профилегибочном станке БМК-55
15 ЛУЧШИХ приложений для превращения фотографий в наброски или рисунки
Вы увлечены цифровым искусством и хотите приложение, которое позволит вам в полной мере выразить свои творческие способности?
Хорошая новость заключается в том, что существует множество отличных приложений, которые позволяют превращать фотографии в наброски, рисунки, акварели и многое другое.
Если вам нужны приложения для редактирования фотографий на iPad или их версии для смартфонов, это руководство позволит вам понять, какие из них стоят вашего времени.
Ознакомьтесь с нашей подборкой, чтобы узнать, какое приложение для рисования лучше всего подходит для вас!
Содержание
Какое приложение превращает фотографии в наброски?
Если вы заинтересованы в создании цифрового искусства, среди этих приложений вы найдете отличный инструмент для раскрытия своего творчества и превращения фотографии в эскизную графику.
Хотя на рынке представлено множество вариантов, мы сузили его до 15 лучших для создания эффектов эскиза. Мы стремились охватить широкий спектр потребностей — вам решать, что вам подходит.
Некоторые из приложений в этом списке просты и удобны в использовании для тех, кто хочет применить эффекты в качестве фильтра и поделиться ими в Интернете.
Другие предлагают широкий спектр инструментов редактирования и отличный контроль над предустановленными эффектами, так что вы можете создать свой собственный стиль.
Любое из этих приложений может показать вам, как преобразовать фотографию в эскиз на мобильном устройстве, но каждое из них имеет уникальные функции, которые могут быть лучше для эскизов, которые вы надеетесь создать.
1. Colorcinch
- Лучшие в своем классе эффекты с искусственным интеллектом
- Сверхреалистичный скетчер, мультипликатор, художник
- Полностью настраиваемый
- Рамки, наложения, маски
- Средство для удаления фона и другие инструменты ретуши
Colorcinch — интуитивно понятное и мощное приложение для преобразования фотографий в рисунок, широко известное своей обширной коллекцией художественных эффектов на основе искусственного интеллекта. Одним щелчком мыши вы можете превратить свои фотографии в ультрареалистичные эскизы, картины, мультфильмы и многое другое.
Вы также можете настроить интенсивность, четкость и общий внешний вид любого эффекта в соответствии с вашими творческими потребностями. Кроме того, Colorcinch позволяет стилизовать ваши работы с помощью наложений, масок, фоторамок и других инструментов ретуши.
Кроме того, Colorcinch позволяет стилизовать ваши работы с помощью наложений, масок, фоторамок и других инструментов ретуши.
Бесплатная версия этого приложения для создания иллюстраций предлагает отличные фильтры и базовые инструменты редактирования. Вы можете перейти на его премиальный план, который начинается с 4,99 долларов США, чтобы разблокировать все функции и получить экспорт с более высоким разрешением.
- Как использовать фильтры камеры iPhone для потрясающих фотографий0032
- Инструменты ретуширования
- Инструменты деформации
- Интегрированная служба печати
Clip2Comic позволяет применять мультипликационные фильтры к вашим фотографиям и видео. Вы можете использовать камеру в приложении для предварительного просмотра эффектов в режиме реального времени или загрузить и изменить их в своей галерее.
Вы можете выбирать из мультфильмов, постеров, набросков, комиксов и многих других, чтобы создавать забавные эффекты, которые вы можете дополнительно настроить с помощью инструментов ретуширования и деформации.
Поделитесь своими творениями прямо из приложения в своих профилях в социальных сетях или распечатайте их с помощью встроенных сервисов приложения, чтобы превратить фотографии в открытки или поздравительные открытки — с бесплатной доставкой.
Это приложение для преобразования изображений в наброски доступно только для устройств iOS, а функция видео совместима с более новыми моделями, начиная с iPhone 5S, iPad Air, iPad Air Mini.
Чтобы разблокировать весь контент, вам необходимо перейти на премиум-версию за ежемесячную плату в размере 1,99 доллара США или пожизненную подписку в размере 40,9 доллара США.9.
3. Prisma
Скачать: Android / iOS
- Инструменты для редактирования фотографий
- Сотни стилей
- Новый фильтр каждый день
Prisma творческое цифровое искусство с легкостью и контролем.
Выберите любой из сотен фильтров, и вы сможете преобразить свои изображения одним касанием.
Вы также можете улучшить фотографию до применения фильтра и настроить фильтр после. Таким образом, вы обязательно добьетесь наилучших результатов.
Когда вы будете удовлетворены, вы можете поделиться своими изображениями с постоянно растущим сообществом авторов, опубликовать их в своих профилях в социальных сетях или загрузить на свой телефон.
Однако бесплатная версия этого приложения, которое может превращать изображения в иллюстрации, имеет лишь несколько доступных фильтров. Чтобы получить полный доступ, вам необходимо получить премиум-членство за 7,99 долларов в месяц или 29,99 долларов в год.
4. Paintnt
Скачать: Android / iOS
- 2000+ фильтров
- на базе ИИ
- Регулярно добавляются новые предустановки
- Пользовательские фильтры
Дайте волю своему творчеству с более чем 2000 фильтров, чтобы превратить фотографии в рисунки.
Неважно, какой у вас стиль, вы найдете эффект, который вам подходит – будь то набросок углем или импрессионистические мазки.
Вы также можете создавать свои собственные настраиваемые фильтры и настраивать прозрачность, контрастность, насыщенность и т. д. с помощью инструментов редактирования.
Имейте в виду, что бесплатная версия ограничена и позволяет выводить изображения только в низком разрешении с водяным знаком.
Премиум-подписка на это приложение с иллюстрациями стоит 1,99 доллара в месяц или 9,99 доллара в год и дает вам полный доступ к библиотеке фильтров.
Кроме того, вы сможете экспортировать изображения и видео в самом высоком качестве и удалять водяные знаки.
5. Картина маслом с эффектом акварели
Загрузка: Android / iOS
- Эффекты в 1 клик
- Более 15 акварельных фильтров
- Камера в приложении
Если вам нравятся акварельные рисунки, это идеальное приложение для вас.
Благодаря более чем 15 фильтрам вы можете сделать любую фотографию из своей галереи или сделать новую фотографию и превратить ее в произведение искусства.
У него есть несколько стилей на выбор — цифровая живопись, современное искусство и стили современного искусства, и это лишь некоторые из них.
Это приложение доступно для Android, iPhone и iPad. У него есть 3-дневный пробный период — затем вы можете выбрать один из двух планов подписки: 3,9 доллара США.9 в неделю или 29,99 долларов в год.
Вы также можете превратить фотографии в картины с помощью этих приложений.
6. Нарисуй меня! Sketch & Cartoon
Скачать: Android
- Несколько фильтров
- Настраиваемые эффекты
Если вы ищете простое приложение, которое действительно позволяет преобразовывать фотографии в наброски, то это приложение для вас.
У вас не будет фоторедактора или множества фильтров (иногда оплачиваемых отдельно), как в других приложениях, но именно это делает его легким и простым в использовании.
С помощью этого приложения вы можете превратить фотографии в эскиз, рисунок или мультфильм с очень простым пользовательским интерфейсом.
Эффект можно персонализировать, регулируя силу края, непрозрачность, контрастность и насыщенность.
Затем вы можете сохранить или поделиться своими творениями. Приложение бесплатное, включая все эффекты и инструменты (хотя есть платная опция удаления рекламы).
7. PhotoMania: Эффекты и карты
Скачать: Android / iOS
- Автоулучшение
- Фильтры
- Рамки
- Фотоэффекты
- Шаблоны карточек
Этот фоторедактор и приложение для рисования позволяет настраивать фотографии с помощью инструментов редактирования и применять всевозможные фильтры, чтобы добавить индивидуальности.
Многочисленные фильтры включают эффекты рисования и эскиза, и вы можете превратить фотографии и творения в электронные открытки, которые вы можете отправить своим друзьям и семье.
Разблокируйте полный набор фильтров и инструментов с покупками в приложении или станьте профессиональным участником. Приложение совместимо с Android, iPhone и iPad.
Приложение совместимо с Android, iPhone и iPad.
8. ToonMe – редактор мультяшных фотографий
Скачать: iOS
- Встроенная камера
- AI Engine
- Макеты
- Мультипликационные эффекты
- Инструмент эскиза
- Эффект акварели
- Эффект рисования
- Камера в приложении
- Сохранить незавершенную работу
- Рисованная анимация
- Акварельные эффекты
- Высокое разрешение
- 14 предустановленных стилей
- Настраиваемые инструменты, это приложение для акварели
- Селфи Фильтры
- Эффекты искусства
- В приложении камеры
- .
 фантастическое приложение, которое дает вам множество интересных возможностей для работы с фотографиями с использованием инструментов, вдохновленных известными художниками-портретистами.
фантастическое приложение, которое дает вам множество интересных возможностей для работы с фотографиями с использованием инструментов, вдохновленных известными художниками-портретистами.Вы можете применять любые художественные фильтры к своим изображениям и превращать фотографии в рисунки или произведения искусства, вдохновленные великими мастерами истории искусства.
Еще одна забавная особенность: вы можете делать селфи с живописными эффектами, используя артефакты известных произведений искусства со всего мира.
Вы даже можете использовать свои фотографии, чтобы узнать, какая картина похожа на вас и где она находится. Возможно, вы даже сможете посетить этот музей и сделать селфи со своим «художественным двойником».
Это приложение является бесплатным для использования и имеет множество других функций, таких как виртуальные посещения музеев, игры, связанные с искусством, и викторины. Он также предлагает возможность просматривать произведения искусства по цвету, действиям «сделай сам» и т.
 д.
д.13. Varnist
Скачать: Android
- AI Engine
- Несколько стилей
- Встроенная камера
В этом приложении вы найдете несколько вариантов превращения фотографии в рисунок.
Выберите фильтр для рисования и превратите свои изображения в мангу или используйте мультипликационный эффект. Некоторые фильтры основаны на стиле известных художников, таких как Пикассо или Афремов.
Если вы хотите что-то необычное с этим приложением для рисования фотографий, вы можете использовать природные эффекты, такие как огонь и молния, или использовать любую из предлагаемых текстур. Varnist помогает создавать иллюстрации, которые отражают жизнь ваших фотографий.
Некоторые стили эскизов предоставляются бесплатно, а другие нужно покупать по цене от 0,99 до 9,99 долларов за штуку.
14. Icolorama S
Скачать: IOS
- 300+ Эффекты
- Импорт Photoshop щетки
- Steps History
- До/после
вы можете использовать, чтобы превратить фотографии в произведения цифрового искусства.
 Если вас не устраивают предустановки в том виде, в котором они есть, есть несколько инструментов для их настройки.
Если вас не устраивают предустановки в том виде, в котором они есть, есть несколько инструментов для их настройки.Вы также можете рисовать поверх изображения, чтобы создать совершенно оригинальный вид. Включено много кистей, и вы можете импортировать больше бесплатных кистей из Photoshop.
В отличие от других приложений, в этом нет встроенных покупок — это единоразовый платеж за пожизненный полный доступ. Это хорошо, за исключением того, что это означает, что у него нет бесплатной версии.
Это приложение доступно только для устройств iPhone.
15. BrushStroke
Скачать: iOS
- Предустановки для художественных работ
- Видеофильтры
- Полиграфические услуги
- Подпишите свою работу
Это лучшее приложение для рисования, позволяющее раскрыть в вас художника — оно даже позволяет вам подписывать свои работы.
С помощью Brushstroke вы можете преобразить свои фотографии с помощью художественных фильтров и настроить эффект для достижения лучших результатов.

Из приложения вы можете поделиться своими творениями в социальных сетях или отправить их на печать и рамку на CanvasPop. Здесь вы можете выбрать размер и рамку, а также заказать доставку на дом или на чужой адрес.
Видеофункция этого приложения доступна для iPhone 5S, iPad Air, iPod Touch 6 или более новых устройств.
Как превратить фотографию в эскиз с помощью Photoshop
- Начните с базовой фотографии из альбома для рисования. Затем вставьте (в качестве второго слоя) изображение, которое вы хотите превратить в набросок.
- Измените размер и положение верхнего слоя. Затем используйте маску слоя, чтобы скрыть все области, которые вам не понадобятся на финальном изображении, и используйте кисть с мягкими краями, чтобы стереть жесткие границы объекта.
- Добавьте слой белого сплошного цвета между двумя существующими слоями.
- Выберите верхний слой и белый слой. Затем щелкните их правой кнопкой мыши и выберите «Преобразовать в смарт-объект».

- Теперь, когда оба слоя являются одним смарт-объектом, измените режим наложения на «Умножение» — это скроет белый фон смарт-объекта.
- Перейдите в меню «Фильтр», «Галерея фильтров». Откройте папку Sketch и выберите фильтр Graphic Pen.
- Настройте параметры фильтра, если хотите, или оставьте значения по умолчанию, если вас устраивает внешний вид. Затем нажмите OK, чтобы применить.
- Дважды щелкните правую часть слоя на панели «Слои» — откроется диалоговое окно «Стиль слоя». Внизу вы найдете раздел «Смешать, если» — удерживая клавишу Alt, щелкните правый ползунок нижнего слоя и перетащите его влево, пока не увидите немного текстуры, проходящей через эскиз. Нажмите «ОК», чтобы применить — вы можете вернуться к нему и настроить его столько раз, сколько захотите.
- Теперь уменьшите непрозрачность слоя, чтобы черные не были такими темными. Таким образом, он будет больше похож на карандашный рисунок.
- Наконец, перейдите в меню «Фильтры», «Размытие», «Размытие по Гауссу».
 Переместите ползунок так, чтобы набросок потерял некоторую резкость — это сделает его более реалистичным. Если ваше изображение было слишком размытым для начала, эти приложения должны помочь.
Переместите ползунок так, чтобы набросок потерял некоторую резкость — это сделает его более реалистичным. Если ваше изображение было слишком размытым для начала, эти приложения должны помочь.
Это основные шаги, которые вы можете предпринять, чтобы преобразовать фотографии в эскизы с помощью Photoshop, не загружая никаких других приложений на свои устройства.
Как бесплатно превратить фотографию в эскиз на Mac и Windows
Если вы хотите превратить фотографии в рисунки, картины или эскизы, не изучая сложные программы для редактирования фотографий, такие как Photoshop или Gimp, вы можете использовать FotoSketcher.
FotoSketcher — бесплатная программа с более чем двадцатью эффектами. Это означает, что вы можете выбирать между акварелью, мультфильмом, тушью, карандашными набросками, картинами маслом и даже эффектами абстрактного искусства.
Более продвинутые пользователи могут создавать свои собственные эффекты с помощью функции сценария. Вы также можете выполнить базовую ретушь фотографий для корректировки контраста, насыщенности, яркости и т.
 д.
д.FotoSketcher разработан для Windows, но они также работают над версией для Mac. В настоящее время существует экспериментальная версия программного обеспечения iOS, совместимая с MacOS 10.14 (Mojave).
Это приложение для рисования бесплатно даже для коммерческого использования, так что не стесняйтесь продавать свои работы, созданные с его помощью. Вы всегда можете поддержать команду FotoSketcher, пожертвовав через кнопку на их сайте.
Final Words
Я надеюсь, что эти приложения и программные решения дали вам достаточно инструментов для превращения фотографий в другие формы цифрового искусства.
Вы уже пробовали использовать какие-либо из этих инструментов редактирования? Дайте нам знать в комментариях, какой из них ваш любимый!
Часто задаваемые вопросы
Сохраню ли я авторские права на отредактированные фотографии?
Хотя закон об авторском праве иногда может быть неоднозначным, в целом вы можете полностью владеть своими фотографиями после того, как пропустите их через указанные выше приложения и инструменты, позволяющие превратить фотографию в набросок.
 Само по себе исходное фото не должно нарушать авторские права.
Само по себе исходное фото не должно нарушать авторские права.Безопасно ли использовать приложения для создания эскизов на моем устройстве?
Большинство приложений всех видов запрашивают определенные разрешения, когда вы загружаете их на свой телефон. Это может включать просмотр ваших фотографий, личное отслеживание вас или подключение к вашему тарифному плану. Если это вызывает у вас проблемы с конфиденциальностью, вам следует избегать их, но если вы беспокоитесь о том, что приложения, ранжированные выше, являются вредоносными, это не так. Тем не менее, всегда подтверждайте, что вы загружаете подлинную версию любого приложения.
Есть ли приложение «превратить рисунки в реальную жизнь»?
Canvas — это бесплатный инструмент, который превращает ваши рисунки в реалистичные пейзажные изображения. Существует также более свежий инструмент искусственного интеллекта под названием Diffuse The Rest, который превращает простые каракули в реальную жизнь.

Деформация перспективы в Photoshop
Руководство пользователя
ОтменаПоиск
Последнее обновление:
16 ноября 2022 г., 04:57:03 по Гринвичу- Руководство пользователя Photoshop
- Знакомство с Photoshop
- Мечтай. Сделай это.
- Что нового в Photoshop
- Отредактируйте свою первую фотографию
- Создание документов
- Фотошоп | Общие вопросы
- Системные требования Photoshop
- Перенос предустановок, действий и настроек
- Знакомство с Photoshop
- Photoshop и другие продукты и услуги Adobe
- Работа с иллюстрациями Illustrator в Photoshop
- Работа с файлами Photoshop в InDesign
- Материалы Substance 3D для Photoshop
- Photoshop и Adobe Stock
- Используйте встроенное расширение Capture в Photoshop
- Библиотеки Creative Cloud
- Библиотеки Creative Cloud в Photoshop
- Используйте сенсорную панель с Photoshop
- Сетка и направляющие
- Создание действий
- Отмена и история
- Photoshop для iPad
- Photoshop для iPad | Общие вопросы
- Знакомство с рабочим пространством
- Системные требования | Фотошоп на iPad
- Создание, открытие и экспорт документов
- Добавить фото
- Работа со слоями
- Рисовать и раскрашивать кистями
- Сделайте выбор и добавьте маски
- Ретушь ваших композитов
- Работа с корректирующими слоями
- Отрегулируйте тональность композиции с помощью кривых
- Применить операции преобразования
- Обрезка и поворот композитов
- Поворот, панорамирование, масштабирование и сброс холста
- Работа с текстовыми слоями
- Работа с Photoshop и Lightroom
- Получить отсутствующие шрифты в Photoshop на iPad
- Японский текст в Photoshop на iPad
- Управление настройками приложения
- Сенсорные клавиши и жесты
- Сочетания клавиш
- Измените размер изображения
- Прямая трансляция во время создания в Photoshop на iPad
- Исправление недостатков с помощью Восстанавливающей кисти
- Создание кистей в Capture и использование их в Photoshop
- Работа с файлами Camera Raw
- Создание смарт-объектов и работа с ними
- Отрегулируйте экспозицию ваших изображений с помощью Dodge and Burn
- Photoshop в Интернете, бета-версия
- Общие вопросы | Photoshop в Интернете, бета-версия
- Знакомство с рабочей областью
- Системные требования | Photoshop в Интернете, бета-версия
- Сочетания клавиш | Photoshop в Интернете, бета-версия
- Поддерживаемые типы файлов | Photoshop в Интернете, бета-версия
- Открытие и работа с облачными документами
- Применить ограниченные изменения к вашим облачным документам
- Сотрудничать с заинтересованными сторонами
- Облачные документы
- Облачные документы Photoshop | Общие вопросы
- Облачные документы Photoshop | Вопросы по рабочему процессу
- Управление и работа с облачными документами в Photoshop
- Обновление облачного хранилища для Photoshop
- Невозможно создать или сохранить облачный документ
- Устранение ошибок облачного документа Photoshop
- Сбор журналов синхронизации облачных документов
- Общий доступ и редактирование облачных документов
- Делитесь файлами и комментируйте в приложении
- Рабочее пространство
- Основы рабочего пространства
- Настройки
- Учитесь быстрее с помощью панели Photoshop Discover
- Создание документов
- Разместить файлы
- Сочетания клавиш по умолчанию
- Настройка сочетаний клавиш
- Инструментальные галереи
- Параметры производительности
- Использовать инструменты
- Предустановки
- Сетка и направляющие
- Сенсорные жесты
- Используйте сенсорную панель с Photoshop
- Сенсорные возможности и настраиваемые рабочие области
- Превью технологий
- Метаданные и примечания
- Сенсорные возможности и настраиваемые рабочие области
- Поместите изображения Photoshop в другие приложения
- Линейки
- Показать или скрыть непечатаемые дополнения
- Укажите столбцы для изображения
- Отмена и история
- Панели и меню
- Позиционные элементы с привязкой
- Положение с помощью инструмента «Линейка»
- Веб-дизайн, экранный дизайн и дизайн приложений
- Photoshop для дизайна
- Артборды
- Предварительный просмотр устройства
- Копировать CSS из слоев
- Разрезать веб-страницы
- Параметры HTML для фрагментов
- Изменить расположение фрагментов
- Работа с веб-графикой
- Создание фотогалерей в Интернете
- Основы изображения и цвета
- Как изменить размер изображения
- Работа с растровыми и векторными изображениями
- Размер и разрешение изображения
- Получение изображений с камер и сканеров
- Создание, открытие и импорт изображений
- Просмотр изображений
- Недопустимая ошибка маркера JPEG | Открытие изображений
- Просмотр нескольких изображений
- Настройка палитр и образцов цвета
- Изображения с высоким динамическим диапазоном
- Сопоставьте цвета на изображении
- Преобразование между цветовыми режимами
- Цветовые режимы
- Стереть части изображения
- Режимы наложения
- Выберите цвет
- Настройка индексированных таблиц цветов
- Информация об изображении
- Фильтры искажения недоступны
- О цвете
- Цветовые и монохромные настройки с использованием каналов
- Выбор цветов на панелях «Цвет» и «Образцы»
- Образец
- Цветовой режим или Режим изображения
- Цветной оттенок
- Добавить условное изменение режима к действию
- Добавить образцы из HTML CSS и SVG
- Битовая глубина и настройки
- Слои
- Основы слоев
- Неразрушающее редактирование
- Создание и управление слоями и группами
- Выберите, сгруппируйте и свяжите слои
- Поместите изображения в рамки
- Непрозрачность слоя и смешивание
- Слои маски
- Применение смарт-фильтров
- Композиции слоев
- Переместить, сложить и заблокировать слои
- Слои маски с векторными масками
- Управление слоями и группами
- Эффекты и стили слоя
- Редактировать маски слоя
- Извлечение активов
- Отображение слоев с помощью обтравочных масок
- Создание ресурсов изображения из слоев
- Работа со смарт-объектами
- Режимы наложения
- Объединение нескольких изображений в групповой портрет
- Объединение изображений с помощью Auto-Blend Layers
- Выравнивание и распределение слоев
- Копировать CSS из слоев
- Загрузить выделение из границ слоя или маски слоя
- Knockout для отображения содержимого из других слоев
- Подборки
- Начало работы с подборками
- Сделайте выбор в композите
- Рабочая область «Выбор и маска»
- Выберите с помощью инструментов выделения
- Выберите с помощью инструментов лассо
- Настройка выбора пикселей
- Перемещение, копирование и удаление выбранных пикселей
- Создать временную быструю маску
- Выберите диапазон цветов в изображении
- Преобразование между путями и границами выделения
- Основы канала
- Сохранить выделение и маски альфа-канала
- Выберите области изображения в фокусе
- Дублировать, разделять и объединять каналы
- Вычисления каналов
- Настройки изображения
- Замена цветов объекта
- Деформация перспективы
- Уменьшить размытие изображения при дрожании камеры
- Примеры лечебных кистей
- Экспорт таблиц поиска цветов
- Настройка резкости и размытия изображения
- Понимание настроек цвета
- Применение регулировки яркости/контрастности
- Настройка деталей теней и светлых участков
- Регулировка уровней
- Настройка оттенка и насыщенности
- Настройка вибрации
- Настройка насыщенности цвета в областях изображения
- Быстрая настройка тона
- Применение специальных цветовых эффектов к изображениям
- Улучшите изображение с помощью настройки цветового баланса
- Изображения с высоким динамическим диапазоном
- Просмотр гистограмм и значений пикселей
- Сопоставьте цвета на изображении
- Обрезка и выравнивание фотографий
- Преобразование цветного изображения в черно-белое
- Корректирующие слои и слои-заливки
- Настройка кривых
- Режимы наложения
- Целевые изображения для прессы
- Настройка цвета и тона с помощью пипеток «Уровни» и «Кривые»
- Настройка экспозиции и тонирования HDR
- Осветлить или затемнить области изображения
- Выборочная настройка цвета
- Adobe Camera Raw
- Системные требования Camera Raw
- Что нового в Camera Raw
- Введение в Camera Raw
- Создание панорам
- Поддерживаемые объективы
- Эффекты виньетирования, зернистости и устранения дымки в Camera Raw
- Сочетания клавиш по умолчанию
- Автоматическая коррекция перспективы в Camera Raw
- Радиальный фильтр в Camera Raw
- Управление настройками Camera Raw
- Открытие, обработка и сохранение изображений в Camera Raw
- Исправление изображений с помощью инструмента Enhanced Spot Removal Tool в Camera Raw
- Поворот, обрезка и настройка изображений
- Настройка цветопередачи в Camera Raw
- Версии обработки в Camera Raw
- Внесите локальные корректировки в Camera Raw
- Исправление и восстановление изображений
- Удаление объектов с фотографий с помощью Content-Aware Fill
- Исправление и перемещение с учетом содержимого
- Ретушь и исправление фотографий
- Исправить искажение изображения и шум
- Основные действия по устранению неполадок для устранения большинства проблем
- Улучшение качества изображения и преобразование
- Замена неба на изображениях
- Преобразование объектов
- Настройка кадрирования, поворота и размера холста
- Как обрезать и выпрямить фотографии
- Создание и редактирование панорамных изображений
- Деформация изображений, форм и путей
- Точка схода
- Масштабирование с учетом содержимого
- Преобразование изображений, форм и контуров
- Рисование и раскрашивание
- Рисование симметричных узоров
- Рисование прямоугольников и изменение параметров обводки
- О чертеже
- Рисование и редактирование фигур
- Инструменты для рисования
- Создание и изменение кистей
- Режимы наложения
- Добавить цвет к путям
- Редактировать пути
- Краска с помощью миксерной кисти
- Наборы кистей
- Градиенты
- Градиентная интерполяция
- Выбор заливки и обводки, слоев и контуров
- Рисование с помощью инструментов «Перо»
- Создание шаблонов
- Создание рисунка с помощью Pattern Maker
- Управление путями
- Управление библиотеками рисунков и пресетами
- Рисуйте или раскрашивайте на графическом планшете
- Создание текстурированных кистей
- Добавление динамических элементов к кистям
- Градиент
- Нарисуйте стилизованные мазки с помощью Art History Brush
- Краска с рисунком
- Синхронизация пресетов на нескольких устройствах
- Текст
- Добавить и отредактировать текст
- Единый текстовый движок
- Работа со шрифтами OpenType SVG
- Символы формата
- Формат абзацев
- Как создавать текстовые эффекты
- Редактировать текст
- Интервал между строками и символами
- Арабский и еврейский шрифт
- Шрифты
- Устранение неполадок со шрифтами
- Азиатский тип
- Создать тип
- Ошибка Text Engine при использовании инструмента «Текст» в Photoshop | Windows 8
- Фильтры и эффекты
- Использование фильтра «Пластика»
- Использовать галерею размытия
- Основы фильтра
- Справочник эффектов фильтра
- Добавить световые эффекты
- Используйте адаптивный широкоугольный фильтр
- Используйте фильтр масляной краски
- Используйте фильтр «Пластика»
- Эффекты и стили слоя
- Применить определенные фильтры
- Размазать области изображения
- Сохранение и экспорт
- Сохранение файлов в Photoshop
- Экспорт файлов в Photoshop
- Поддерживаемые форматы файлов
- Сохранять файлы в графических форматах
- Перемещение дизайнов между Photoshop и Illustrator
- Сохранение и экспорт видео и анимации
- Сохранение файлов PDF
- Защита авторских прав Digimarc
- Управление цветом
- Общие сведения об управлении цветом
- Поддержание согласованности цветов
- Настройки цвета
- Дуотоны
- Работа с цветовыми профилями
- Документы с управлением цветом для онлайн-просмотра
- Управление цветом документов при печати
- Управление цветом импортированных изображений
- Пробные цвета
- Веб-дизайн, экранный дизайн и дизайн приложений
- Photoshop для дизайна
- Артборды
- Предварительный просмотр устройства
- Копировать CSS из слоев
- Разрезать веб-страницы
- Параметры HTML для фрагментов
- Изменить макет среза
- Работа с веб-графикой
- Создание фотогалерей в Интернете
- Видео и анимация
- Видеомонтаж в Photoshop
- Редактировать слои видео и анимации
- Обзор видео и анимации
- Предварительный просмотр видео и анимации
- Красить кадры в слоях видео
- Импорт видеофайлов и последовательностей изображений
- Создать анимацию кадра
- Creative Cloud 3D-анимация (предварительная версия)
- Создание анимации временной шкалы
- Создание изображений для видео
- Печать
- Печать 3D-объектов
- Печать из фотошопа
- Печать с управлением цветом
- Контактные листы и презентации в формате PDF
- Печать фотографий в макете пакета изображений
- Плашечные цвета для печати
- Печать изображений на коммерческой типографии
- Улучшение цветных отпечатков из Photoshop
- Устранение проблем с печатью | Фотошоп
- Автоматизация
- Создание действий
- Создание графики, управляемой данными
- Сценарий
- Обработать пакет файлов
- Воспроизведение и управление действиями
- Добавить условные действия
- О действиях и панели действий
- Инструменты записи в действиях
- Добавить условное изменение режима к действию
- Набор инструментов пользовательского интерфейса Photoshop для подключаемых модулей и сценариев
- Подлинность содержимого
- Узнайте об учетных данных содержимого
- Идентификация и происхождение для NFT
- Подключить учетные записи для атрибуции креативов
- Фотошоп 3D
- Фотошоп 3D | Распространенные вопросы о снятых с производства 3D-функциях
Photoshop позволяет легко настраивать перспективу изображений.
 Эта функция особенно полезна для изображений с прямыми линиями и плоскими поверхностями, например архитектурных изображений и изображений зданий. Вы также можете использовать эту функцию для объединения объектов с разными перспективами на одном изображении.
Эта функция особенно полезна для изображений с прямыми линиями и плоскими поверхностями, например архитектурных изображений и изображений зданий. Вы также можете использовать эту функцию для объединения объектов с разными перспективами на одном изображении.Фон
Иногда объект на изображении может выглядеть иначе, чем в реальной жизни. Это несоответствие происходит из-за искажения перспективы. Изображения одного и того же объекта, снятые камерой с разных расстояний и под разными углами зрения, демонстрируют разное искажение перспективы.
Искажение перспективы на изображениях одного и того же объекта, снятых с разных расстояний и под разными углами
(любезно предоставлено изображением Creative Commons: SharkD)
Условие: включить графический процессор
Photoshop требуется не менее 512 МБ видеопамяти (VRAM) для запуска функции искажения перспективы в 16-битных и 32-битных документах. Дополнительные сведения см.
 в разделе часто задаваемых вопросов о плате графического процессора (GPU) Photoshop.
в разделе часто задаваемых вопросов о плате графического процессора (GPU) Photoshop. В качестве предварительного условия для настройки перспективы убедитесь, что графический процессор включен в настройках Photoshop.
- Выберите «Правка» > «Настройки» > «Производительность».
- В области «Параметры графического процессора» выберите «Использовать графический процессор».
- Щелкните Дополнительные параметры. Убедитесь, что установлен флажок «Использовать графический процессор для ускорения вычислений».
- Нажмите кнопку ОК.
Настройка перспективы
Определение плоскостей
Перед настройкой перспективы необходимо определить плоскости архитектуры на изображении:
- Откройте изображение в Photoshop.
- Выберите «Правка» > «Деформация перспективы». Просмотрите подсказку на экране и закройте ее.
- Нарисуйте четырехугольники вдоль плоскостей архитектуры на изображении.
 Рисуя четырехугольники, старайтесь, чтобы их края были параллельны прямым линиям в архитектуре.
Рисуя четырехугольники, старайтесь, чтобы их края были параллельны прямым линиям в архитектуре.
Нарисуйте края четырехугольников примерно параллельно линиям в архитектуре. Как показано на рисунке, вы можете соединить две плоскости вместе. Вот набор плоскостей, определенных для здания.
Манипулировать самолетами
- Переключитесь в режим деформации из режима макета.
Режим деформации
- Управление перспективой одним из доступных способов:
- Переместите углы четырехугольников (булавок) по мере необходимости. Например, вы можете настроить перспективу этого изображения так, чтобы обе стороны здания отображали ракурс в равной мере. Полученная перспектива будет близка к прямому виду здания из угла.
Настройка перспективы таким образом, чтобы обе стороны здания были одинаково укорочены
- Щелкните, удерживая клавишу Shift, отдельный край четырехугольника, чтобы выпрямить его и сохранить прямо во время дальнейших манипуляций с перспективой.
 Такой выпрямленный край выделяется желтым цветом в режиме Warp. Вы можете манипулировать углами четырехугольников (булавок) для более точного управления при настройке перспективы.
Такой выпрямленный край выделяется желтым цветом в режиме Warp. Вы можете манипулировать углами четырехугольников (булавок) для более точного управления при настройке перспективы.
Щелкните, удерживая нажатой клавишу Shift, чтобы выпрямить отдельный край четырехугольника и сохранить его прямым во время дальнейших манипуляций с перспективой. Крайний правый выбранный край на этом изображении выделен желтым цветом.
Выбранный край выпрямляется. Также сохраняется выпрямление края при дальнейших манипуляциях с перспективой.
Щелкните край еще раз, удерживая клавишу Shift, если вы не хотите сохранять его выпрямление.
- В режиме деформации вы можете щелкнуть следующие значки для автоматической настройки перспективы:
Автоматически выравнивать вблизи горизонтальных линий
Выравнивание по горизонтали
Автоматически выпрямлять рядом с вертикальными линиями
Выпрямить по вертикали
Автоматически выпрямить как по вертикали, так и по горизонтали
Выпрямить по горизонтали и по вертикали
- После того, как вы закончите настройку перспективы, щелкните значок Применить перспективную деформацию ().

Сочетания клавиш
Следующие сочетания клавиш упрощают настройку перспективы:
Клавиши со стрелками
Слегка сдвинуть угол квадрацикла (пин)
ЧАС
Скрывает сетку, когда вы работаете в режиме деформации
л
Переход в режим макета
Вт
Переход в режим деформации
Введите ключ
В режиме макета вы можете нажать клавишу Enter, чтобы быстро переключиться в режим деформации. В режиме Warp клавиша Enter фиксирует текущие изменения в перспективе.
Shift-щелчок
(Режим деформации) Выпрямляет отдельный край четырехугольника и сохраняет его прямым во время дальнейших манипуляций с перспективой. Если вы не хотите сохранять выпрямление края, щелкните его еще раз, удерживая нажатой клавишу Shift.

Shift-(перетащить край)
(режим макета) Ограничивает форму плоскости, удлиняя ее
Улучшение ландшафтов с использованием перспективной WARP
Video Turning
GREG Benz
GREG
.
Да. Когда вы редактируете разные перспективы на одном и том же изображении, вы можете выбрать:
- Сохранить одну часть изображения с определенной перспективой без изменений при настройке перспективы для остальной части изображения.
 Для этого:
Для этого:- Нарисуйте четырехугольник вокруг той части изображения, перспективу которой вы хотите сохранить. Убедитесь, что этот четырехугольник не привязан ни к одной из других плоскостей, перспективу которых вы настраиваете.
- Оставьте этот четырехугольник без изменений, пока работаете с другими плоскостями, перспективу которых вы хотите настроить.
- Редактируйте части изображения, имеющие разные перспективы независимо друг от друга.
- Нарисуйте несвязанные четырехугольники вокруг соответствующих частей изображения.
- Управление квадроциклами независимо друг от друга.
Photoshop требуется не менее 512 МБ видеопамяти (VRAM) для запуска функции искажения перспективы в 16-битных и 32-битных документах. Если ваш графический процессор имеет 256 МБ видеопамяти, вы можете запустить функцию деформации перспективы только для 8-битных документов.
Кроме того, видеокарта nVidia GeForce GT 120 в настоящее время не поддерживает функцию деформации перспективы.

1
Он использует искусственный интеллект для создания более реалистичных эффектов. Вы можете выбрать стиль, который вам больше всего нравится, чтобы выглядеть как ваши любимые персонажи.
Вы можете принять участие в конкурсе #toonme, чтобы оставаться на связи с другими авторами и черпать вдохновение. По мере улучшения своих навыков вы также можете настраивать эффекты.
Бесплатная загрузка даст вам только некоторые возможности — вы сможете разблокировать функции и пресеты с помощью покупок в приложении или подписки PRO, начиная с 4,99 долларов в месяц или 24,99 долларов в год.
9. Photo Sketch Maker
Скачать: Android
1 900 превратить фотографию в эскиз. Просто выберите фотографию или сделайте новую, при необходимости обрежьте ее, и все готово.
Просто выберите фотографию или сделайте новую, при необходимости обрежьте ее, и все готово.
Примените к фотографии эффект эскиза или любой из стилей рисования, затем используйте свой любимый цветной карандаш и сохраните свое творение, когда будете довольны.
Photo Sketch Maker можно загрузить и использовать совершенно бесплатно, хотя они предлагают платную версию, позволяющую избавиться от рекламы.
10. Artomaton.0032
Его создатели определяют Artomaton как художника с искусственным интеллектом — в основном потому, что он может рисовать и рисовать на основе ваших фотографий и видео.
Выберите материал холста (предоставлено 11 – доступно еще 10), используйте любой из инструментов для рисования (предоставлено 5 – доступно еще 8) и начните творить. Вы можете дополнительно настроить инструменты и настроить толщину линии, длину штриха и т. д.
ИИ проанализирует фотографию, чтобы применить фильтры — весь процесс можно сохранить в виде видео. Кроме того, вы можете применять эффекты к своим видео и создавать рисованную анимацию. Artomaton отлично подходит в качестве приложения для рисования.
Кроме того, вы можете применять эффекты к своим видео и создавать рисованную анимацию. Artomaton отлично подходит в качестве приложения для рисования.
11. Waterlogue
Скачать: iOS
1 контроль для некоторых довольно удивительных результатов. Итак, если вам нужен эффект эскиза или эффект рисования, это приложение не совсем для вас.
Вы можете начать с любого из 14 предустановленных стилей и настроить его, изменив цвета, контуры пера и влажность.
Создавайте удивительные произведения искусства на своем iPhone или iPad, а затем экспортируйте их в высоком разрешении. Затем вы даже можете распечатать их, чтобы сделать копию на холсте и повесить на стену.
12. Google Arts & Culture
Скачать: Android / IOS

 Регулируя мощность компрессора, регулируется интенсивность выхода дыма.
Регулируя мощность компрессора, регулируется интенсивность выхода дыма. Его диаметр чуть меньше внутреннего диаметра трубы.
Его диаметр чуть меньше внутреннего диаметра трубы.
 фантастическое приложение, которое дает вам множество интересных возможностей для работы с фотографиями с использованием инструментов, вдохновленных известными художниками-портретистами.
фантастическое приложение, которое дает вам множество интересных возможностей для работы с фотографиями с использованием инструментов, вдохновленных известными художниками-портретистами. д.
д. Если вас не устраивают предустановки в том виде, в котором они есть, есть несколько инструментов для их настройки.
Если вас не устраивают предустановки в том виде, в котором они есть, есть несколько инструментов для их настройки.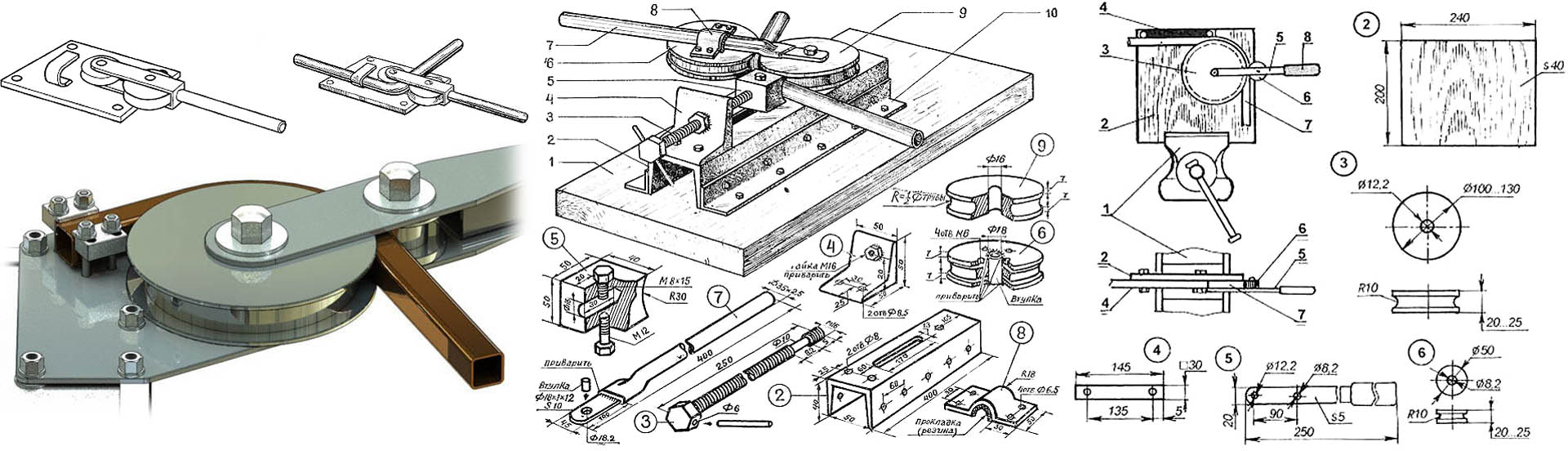

 Переместите ползунок так, чтобы набросок потерял некоторую резкость — это сделает его более реалистичным. Если ваше изображение было слишком размытым для начала, эти приложения должны помочь.
Переместите ползунок так, чтобы набросок потерял некоторую резкость — это сделает его более реалистичным. Если ваше изображение было слишком размытым для начала, эти приложения должны помочь.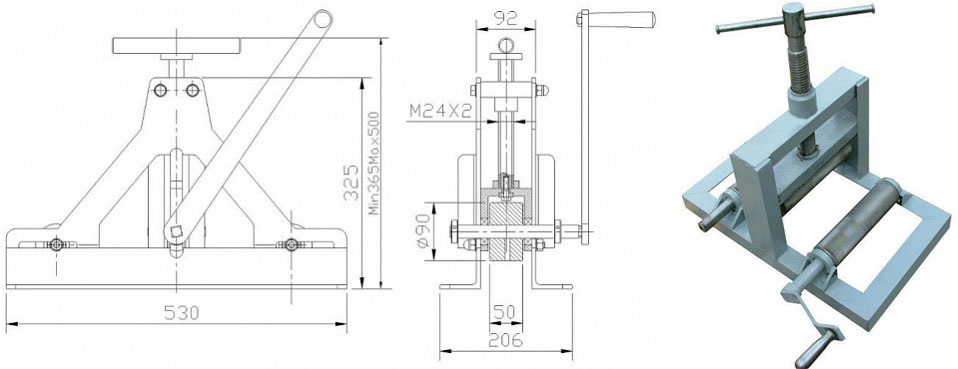 д.
д. Само по себе исходное фото не должно нарушать авторские права.
Само по себе исходное фото не должно нарушать авторские права.
 Эта функция особенно полезна для изображений с прямыми линиями и плоскими поверхностями, например архитектурных изображений и изображений зданий. Вы также можете использовать эту функцию для объединения объектов с разными перспективами на одном изображении.
Эта функция особенно полезна для изображений с прямыми линиями и плоскими поверхностями, например архитектурных изображений и изображений зданий. Вы также можете использовать эту функцию для объединения объектов с разными перспективами на одном изображении. в разделе часто задаваемых вопросов о плате графического процессора (GPU) Photoshop.
в разделе часто задаваемых вопросов о плате графического процессора (GPU) Photoshop.  Рисуя четырехугольники, старайтесь, чтобы их края были параллельны прямым линиям в архитектуре.
Рисуя четырехугольники, старайтесь, чтобы их края были параллельны прямым линиям в архитектуре.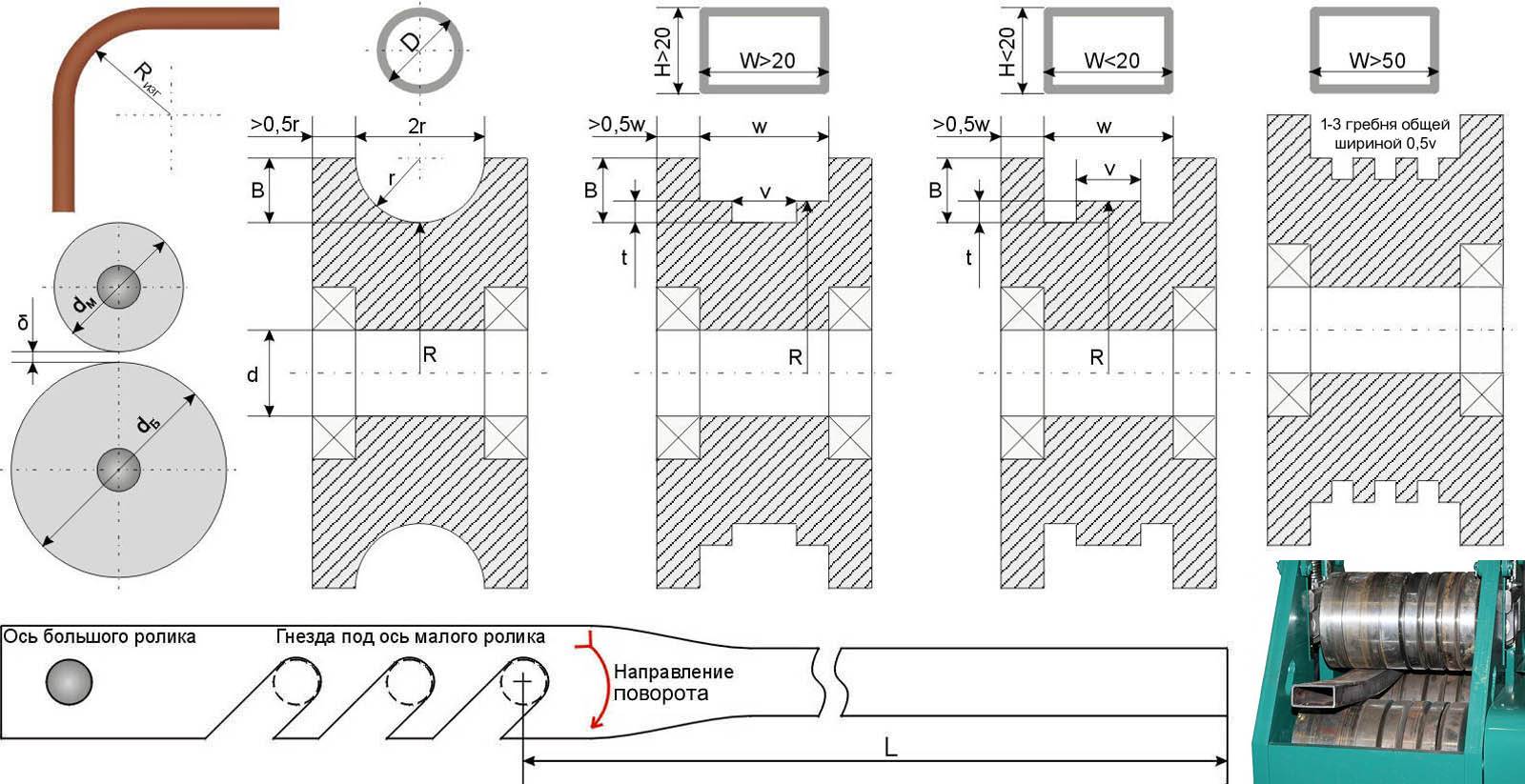 Такой выпрямленный край выделяется желтым цветом в режиме Warp. Вы можете манипулировать углами четырехугольников (булавок) для более точного управления при настройке перспективы.
Такой выпрямленный край выделяется желтым цветом в режиме Warp. Вы можете манипулировать углами четырехугольников (булавок) для более точного управления при настройке перспективы.

 Для этого:
Для этого: