Как приделать: Как установить люверсы, мастер-класс | Швейный Советник
Содержание
Как установить люверсы, мастер-класс | Швейный Советник
Как установить люверсы на изделии из ткани или кожи?
Наш мастер-класс расскажет как установить люверсы своими руками используя различный инструмент и поможет выбрать правильные материалы! Мы покажем как установить простые люверсы с зажимом вручную, а также как пользоваться специальными клещами и прессом.
Как установить люверсы: инструменты и материалы
Как установить люверсы своими руками? Люверсы (или блочки) – деталь (втулка), которую устанавливают в отверстия ткани, кожи и даже бумаги. Таким образом, это отверстие укрепляют и оно служит для продевания разнообразных шнурков или тесьмы намного дольше. Кроме того люверсы имеют и декоративный эффект: они выпускаются разных цветов и форм, иногда их дополнительно украшают стразами.
Люверсы изготавливают из металла и пластика. Для работы с тканями и кожей чаще всего используют металлические люверсы, а пластиковые применяют при работе с бумагой и картоном.
Для работы с тканями и кожей чаще всего используют металлические люверсы, а пластиковые применяют при работе с бумагой и картоном.
Каждый люверс состоит из двух частей: самой втулки и шайбы, вокруг которой в процессе установки зажимаются края втулки.
Размер люверса обычно считается по внутреннему диаметру, т.е. диаметру отверстия. Этому размеру должны соответствовать отверстия в материале (или на 1-2 мм меньше для эластичных тканей) и размер матрицы для установки. Важна также высота люверса (высота ножки). Для прочной фиксации, высота ножки должны быть больше толщины материала на 1-2 мм.
Люверсы большого размера (вверху на фото), фиксирующиеся зажимами, обычно применяют при пошиве лёгких штор и текстильных аксессуаров. Они состоят из двух частей: одна часть имеет «усики» — зажимы, разогнуть которые можно простыми плоскогубцами и молоточком.
Как установить люверсы с помощью инструмента? Для установки большинства люверсов Вам обязательно понадобится инструмент, который может быть как ручным, так и полуавтоматическим. Если Вы используете люверсы редко и Вам достаточно небольших люверсов круглой формы, то ручного инструмента будет вполне достаточно. Вам понадобится пробойник, для того чтобы сделать отверстие в материале и матрица, которую вставляют в отверстие люверса и с помощью молотка развальцовывают (загибают и прижимают) край люверса вокруг плоской шайбы.
Если Вы используете люверсы редко и Вам достаточно небольших люверсов круглой формы, то ручного инструмента будет вполне достаточно. Вам понадобится пробойник, для того чтобы сделать отверстие в материале и матрица, которую вставляют в отверстие люверса и с помощью молотка развальцовывают (загибают и прижимают) край люверса вокруг плоской шайбы.
Также в магазинах для швейной фурнитуры Вы можете приобрести специальные клещи для установки люверсов. В комплект обычно также входят пробойники нескольких размеров.
Если же Вы часто шьете сумки или обувь, или постоянно используете люверсы разных размеров или форм для декора, мы рекомендуем приобрести небольшой пресс для их установки.
В такой пресс можно вставить матрицы как для люверсов, так и разнообразные пробойники, а также матрицы для установки кнопок.
Обязательно укрепите изделие перед установкой люверсов или устанавливайте их на сложенный в несколько слоев материал.
Итак, давайте посмотрим как установить люверсы своими руками!
Установка люверсов с зажимами
На коже
Прижмите половинку люверса к коже в нужном месте.
Ориентируясь на следы давления вырежьте отверстие. Также вырежьте дополнительную деталь из кожи для укрепления.
Приклейте дополнительную деталь, совместив отверстия.
Вставьте основную часть люверса с лицевой стороны.
С изнаночной стороны наложите вторую часть люверса и разожмите зажимы. Аккуратно простучите молоточком.
На ткани
Укрепите место установки люверса клеевым материалом (или сложите ткань в несколько слоёв или укрепите несколько слоёв, для дополнительной толщины). Придавите люверс, чтобы получить отпечаток отверстия.
Аккуратно вырежьте все отверстия по следам давления.
Сложите все слои ткани, сколите вокруг отверстия и вставьте основную часть люверса с лицевой стороны.
С изнаночной стороны наложите вторую часть люверса.
Разожмите зажимы. Аккуратно простучите молоточком.
Установка люверсов клещами
Укрепите место установки люверса клеевым материалом (сложите ткань или кожу в несколько слоёв). Установите в клещи пробойник необходимого размера и сделайте отверстие.
Вставьте основную часть люверса с лицевой стороны.
Установите в клещи матрицы для люверсов. С изнаночной стороны наложите вторую часть люверса (шайбу).
Положите люверс на матрицу в клещи и аккуратно придавите, разжимая втулку вокруг плоской шайбы.
Установка прессом
Укрепите место установки люверса клеевым материалом (сложите ткань или кожу в несколько слоёв). Установите в пресс пробойник необходимого размера и сделайте отверстие.
Вставьте основную часть люверса с лицевой стороны.
Установите в пресс матрицы для люверсов. С изнаночной стороны наложите вторую часть люверса. Положите люверс на матрицу в пресс и плавно, но сильно нажмите на рычаг, разжимая втулку вокруг плоской шайбы.
Положите люверс на матрицу в пресс и плавно, но сильно нажмите на рычаг, разжимая втулку вокруг плоской шайбы.
Установка выполнена!
Как установить розетку: подробная инструкция с фото и видео
13 мая 2019ЛикбезСделай сам
Вам понадобятся полчаса и пара мелочей, которые найдутся в любом строительном магазине.
Поделиться
0
1. Приготовьте необходимые инструменты и материалы
Неважно, меняете вы старую розетку во время ремонта или монтируете новую после вселения в квартиру. Вам не обойтись без следующих вещей:
- розетка — с заземлением или без, в зависимости от проводки;
- монтажная коробка (подрозетник), совместимая с новой розеткой и подходящая для установки к типу стены;
Слева подрозетник для сплошных стен (кирпич, бетон и газобетон), а справа — для полых (гипсокартон). Отличие последнего в прижимных ушках / leroymerlin.ru
- индикатор напряжения (тестер) — для определения фазы;
- крестообразная и плоская отвёртки — для монтажа;
- нож — для зачистки проводов;
- кусачки — для обрезки;
- алебастр или гипс — для фиксации подрозетника в сплошной стене.

2. Снимите крышку старой розетки
moikolodets.ru
Если вы не меняете розетку, а устанавливаете новую — переходите к следующему разделу.
Отвёрткой с изолированной рукояткой выверните крепёжный винт, который находится по центру, и снимите крышку.
YouTube-канал «Электрик в доме»
Не забывайте, что контакты розетки находятся под напряжением! Не касайтесь их отвёрткой и действуйте с особой осторожностью.
3. Проверьте провода
Осмотрите розетку изнутри, чтобы понять, двумя или тремя проводами она подключена. В домах старой постройки их чаще всего два — фаза и ноль. В современных квартирах к последним добавляется заземление.
YouTube-канал «Электрик в доме»
По цвету или с помощью индикаторной отвёртки определите, какой из проводов — фаза, а какой — ноль. Для этого возьмите отвёртку за рукоятку так, чтобы большой палец лёг на металлический кружок в её верхней части. Затем поочерёдно коснитесь наконечником отвёртки контактов розетки. Тот, на котором индикатор зажжётся, будет фазой, второй — нулём.
Тот, на котором индикатор зажжётся, будет фазой, второй — нулём.
Внешний вид типичных проводов для розеток: тройной — с заземлением, двойной — без / remotvet.ru
Когда проводов три, подключать их нужно строго в соответствии с маркировкой. Назначение легко определить по цвету:
- земля (PE или Protective Earth) — жёлто-зелёный или жёлтый;
- ноль (N или Null) — синий;
- фаза (L или Lead) — коричневый, красный или белый.
4. Отключите электричество
Обесточьте помещение с помощью рубильника в электрощите на лестничной площадке или в квартире. Для этого ручки автоматов нужно перевести вниз — индикаторы на них сменятся с красных на зелёные или с единицы на ноль. Автоматические выключатели не всегда промаркированы, поэтому обязательно убедитесь, что питание действительно обесточено.
Флажки взведены и виден красный индикатор — автомат находится во включённом состоянии / ac220.ru
Если в квартире установлен распределительный щит с несколькими автоматами, отключите только те из них, которые защищают розетки. Так вы сможете работать при освещении и соблюсти меры безопасности.
Так вы сможете работать при освещении и соблюсти меры безопасности.
5. Демонтируйте старую розетку
electry.ru
Если вы не меняете розетку, а устанавливаете новую — переходите к следующему пункту.
Ещё раз убедитесь в отсутствии напряжения. Поочерёдно дотроньтесь до контактов розетки индикаторной отвёрткой, касаясь большим пальцем металлической части на рукоятке, — контрольная лампа загораться не должна.
YouTube-канал «Электрик в доме»
Отвёрткой ослабьте зажимы контактов и вытащите проводники. Выверните винты крепёжных распорок и извлеките розетку из монтажной коробки.
6. Установите монтажную коробку
5domov.ru
Смонтировать новую розетку в старый подрозетник не выйдет. Советские установочные коробки имеют больший диаметр, и современные розетки будут попросту выпадать из них, выдёргиваясь из стены вместе с вилкой.
Извлеките старую коробку или сразу очистите посадочное место в стене от штукатурки и пыли. Затем примерьте подрозетник и убедитесь, что он свободно помещается, не выступая за уровень стены. При необходимости расширьте отверстие.
При необходимости расширьте отверстие.
YouTube-канал «Электрик в доме»
Если стена из гипсокартона, просто проденьте провод через подрозетник. Закрепите коробку, завернув винты зажимов.
YouTube-канал «Электрик в доме»
Для сплошных стен используйте алебастр или гипс, замешанный с водой до густой кашицы. Смочите стену водой и нанесите смесь в отверстие. Затем проденьте провод через подрозетник и вставьте коробку, выровняв её относительно стены. Замажьте щели вокруг. Подождите несколько минут, пока алебастр или гипс застынут.
7. Зачистите провода
joinfo.ua
Если кабель слишком длинный, обрежьте его кусачками так, чтобы он выступал за пределы стены примерно на 5–7 см. Аккуратно снимите внешнюю оболочку и уберите 5–10 мм изоляции с каждого проводника.
YouTube-канал Remont5.ru
8. Подключите розетку
rozetkaonline.ru
Если розетка без заземления, провода можно подключать в любом порядке. Скорее всего, обозначений на ней не будет, но по правилам фаза должна быть справа, а ноль — слева.
В розетке с заземлением провода также допускается менять местами, но желательно располагать фазу к контакту L, а нулевой проводник — к контакту N.
Заземление обязательно следует подключать к контакту с обозначением ⏚ или PE! Если маркировки нет, то к центральному контакту, ведущему к характерным усикам внутри розетки.
YouTube-канал Borisov-Pro
Возьмите новую розетку и снимите с неё крышку. Ослабьте зажимные винты контактов, затем поочерёдно вставьте в них проводники в соответствии с маркировкой и тщательно затяните. Следите, чтобы в зажим попала именно зачищенная часть провода, а не изоляция.
9. Закрепите механизм
sibelektrika.ru
Ещё раз проверьте правильность подключения и подтяните контакты отвёрткой. Аккуратно подогните жилы проводников, чтобы они сложились гармошкой, и вставьте механизм в монтажную коробку.
Выровняйте его горизонтально, чтобы розетка не была перекошена. Заверните боковые винты, которые разожмут распорки и зафиксируют механизм. Если на корпусе подрозетника есть дополнительные винты для более надёжной фиксации, заверните их тоже.
Если на корпусе подрозетника есть дополнительные винты для более надёжной фиксации, заверните их тоже.
YouTube-канал Borisov-Pro
10. Установите крышку
alkiv.ua
Поставьте верхнюю крышку розетки и закрепите её с помощью винта. Если конструкцией предусмотрена декоративная панель, предварительно установите её.
YouTube-канал «Электрик в доме»
11. Включите электричество
ivd.ru
Подайте напряжение, включив рубильник в распределительном щитке на площадке или в квартире. Будьте внимательны и не перепутайте автоматические выключатели.
12. Проверьте розетку
kursremonta.ru
Если после подачи электричества свет не погас и автоматы не выбило, значит, вы всё сделали правильно. Но прежде чем включать в розетку какие-нибудь приборы, лучше проверить её ещё раз.
Для этого возьмите индикаторную отвёртку и поочерёдно коснитесь всех контактов. Контрольная лампа должна загораться только на правом. На левом контакте и на усиках заземления огонёк индикатора светиться не должен.
Читайте также 🔧💡🔑
- Как сделать ремонт и не остаться без копейки
- Как понять, что пора менять счётчик электроэнергии, и как выбрать новый
- Как клеить обои: подробнейшая инструкция с фото и видео
- Как подключить стиральную машину к водопроводу, канализации и электросети
- Как выбрать тёплый пол и правильно его смонтировать
Как установить выключатель — Лайфхакер
16 июня 2019ЛикбезСделай сам
Вам понадобится не более 30 минут и минимальный набор инструментов, которые найдутся в каждом доме.
Поделиться
0
1. Приготовьте необходимые инструменты и материалы
Для установки нового или замены старого выключателя будут нужны:
- выключатель;
- нож;
- индикатор напряжения;
- плоская и крестовая отвёртки.
2. Отключите электричество
Красный индикатор указывает на то, что автомат включён / ac220.ru
Все работы с электропроводкой следует проводить в обесточенном помещении.
Для этого выключите главный рубильник на электрощите в квартире или на лестничной площадке. Переведите ручки автоматов вниз: значки должны смениться с красного на зелёный или с единицы на ноль.
Пощёлкайте выключателем в квартире и убедитесь, что в сети действительно нет напряжения.
3. Разберите старый выключатель
Если вы не меняете выключатель, а устанавливаете новый — переходите к следующему пункту.
Для старых и современных аппаратов процедура разборки немного отличается. Для изделий советского образца порядок действий следующий:
- Выкрутите отвёрткой винты на декоративной панели.

- Аккуратно подденьте крышку и снимите её.
- Ослабьте винты крепёжных распорок и извлеките механизм из стены.
- Провода пока не отсоединяйте.
У современных выключателей декоративная панель крепится на защёлках или винтах, которые спрятаны под клавишами. Поэтому действуйте иначе:
- Аккуратно подденьте клавиши плоской отвёрткой и снимите их.
- Отверните винты или отогните язычки защёлок по краям выключателя и снимите декоративную крышку.
- Ослабьте распорки и выверните крепёжные винты на металлической рамке, если они есть.
- Не отсоединяя проводов, извлеките выключатель из стены.
3. Сосчитайте провода
О количестве жил можно судить по числу клавиш, но иногда бывают исключения. Поэтому лучше убедиться, что в стене проложено необходимое количество проводов. От этого будет зависеть, какой выключатель вы сможете установить.
Внимательно взгляните на механизм. Сосчитайте, сколько жил к нему подключено, и выясните, нет ли в стене незадействованных проводов. Всего их может быть от двух до четырёх.
Всего их может быть от двух до четырёх.
- Два провода — подойдёт для одноклавишного выключателя. Можно управлять одной или всеми лампами отдельного светильника.
- Три провода — подойдёт для двухклавишного выключателя. Можно управлять двумя группами ламп одной люстры или двумя отдельными светильниками.
- Три провода — также три жилы нужны для проходных выключателей. Можно управлять одной или всеми лампами отдельного светильника из двух разных мест.
- Четыре провода — подойдёт для трёхклавишного выключателя. Можно управлять тремя группами ламп одной люстры или тремя отдельными светильниками.
4. Включите электричество
Это необходимо, чтобы точно определить приходящий фазный провод на выключателе.
Для активации тока переведите ручки автоматов в электрощите в верхнее положение. Значки индикаторов сменятся с зелёного на красный или с нуля на единицу.
5. Определите фазу
Возьмите индикатор напряжения и поочерёдно коснитесь каждого из проводов, приходящих к выключателю. На одном из них светодиод индикатора должен зажечься — это и будет фазный провод. Запомните его цвет либо отметьте маркером или кусочком изоленты.
На одном из них светодиод индикатора должен зажечься — это и будет фазный провод. Запомните его цвет либо отметьте маркером или кусочком изоленты.
6. Отключите электричество
Сходите к электрощиту и отключите главный автомат, переведя его ручки вниз, как описано во втором пункте.
7. Демонтируйте старый выключатель
Если вы не меняете прибор, а устанавливаете новый — переходите к следующему пункту.
Осталось лишь ослабить отвёрткой прижимные винты контактов, чтобы вытащить провода и снять старый выключатель.
8. Зачистите провода
Для надёжного контакта с жил кабеля необходимо снять ножом 5–10 миллиметров изоляции. Зачищайте провода вдоль, а не поперёк. Действуйте аккуратно, чтобы ненароком не повредить их.
9. Подсоедините новый выключатель
Сложная, на первый взгляд, задача довольно проста и состоит в правильном подключении проводов согласно схеме. Для одноклавишных, многоклавишных и проходных выключателей есть различия, но принцип один.
Нужно подсоединить фазный провод, который мы помечали в пятом пункте, к соответствующему контакту выключателя. Обычно он обозначается буквой L, реже цифрой 1 или символом стрелки, направленной внутрь механизма.
Уходящие фазы или, как их ещё называют, управляющие провода подключаются к остальным контактам. Их обозначают символами L1, L2, L3 или просто 1, 2, 3. В некоторых случаях в качестве маркировки используются стрелки, направленные наружу из выключателя.
Чаще всего приходящая и уходящие фазы располагаются на противоположных сторонах прибора. Однако встречается конструкция, когда все контакты находятся с одной стороны.
Как подсоединить выключатель с одной клавишей
Схема подключения одноклавишного выключателя
- Вставьте зачищенные жилы провода в зажимы контактов. На одноклавишном выключателе они могут быть не промаркированы, поскольку здесь это не важно.
- Хорошо затяните прижимные винты для надёжной фиксации и качественного контакта.
Как подсоединить выключатель с несколькими клавишами
1 / 0
Схема подключения двухклавишного выключателя
2 / 0
Схема подключения трёхклавишного выключателя
- Вставьте приходящий фазный провод, который мы пометили в пятом пункте, в зажим с маркировкой L.

- Вставьте остальные жилы в оставшиеся зажимы с метками L1, L2, L3 (1, 2, 3 или уходящими стрелками).
- Крепко затяните прижимные винты, чтобы надёжно зафиксировать провода.
Как подсоединить проходной выключатель
Схема подключения проходного выключателя
- Установите помеченный в пятом пункте фазный провод в зажим с меткой L или входящей стрелкой.
- Вставьте остальные жилы в зажимы с символами выходящих стрелок или цифрами 1 и 2.
- Затяните все прижимные винты отвёрткой для надёжной фиксации.
- Повторите процедуру для второго выключателя.
10. Закрепите выключатель в стене
- Сложите провода гармошкой и поместите выключатель в монтажную коробку.
- Выровняйте механизм и закрепите его, затянув распорные винты.
- Зафиксируйте выключатель с помощью крепёжных винтов на металлической планке, если они есть.
- Защёлкните декоративную крышку, вставив её на положенное место.
- Наденьте клавиши и зафиксируйте их, прижав пальцем.

11. Включите электричество
Подайте напряжение, включив рубильник в электрощите. Если всё сделано правильно, установленный выключатель будет исправно работать.
Читайте также 💡🛠🏡
- Как сделать ремонт и не остаться без копейки
- Как понять, что пора менять счётчик электроэнергии, и как выбрать новый
- Как клеить обои: подробнейшая инструкция с фото и видео
- Как выбрать тёплый пол и правильно его смонтировать
- Как установить розетку
*Деятельность Meta Platforms Inc. и принадлежащих ей социальных сетей Facebook и Instagram запрещена на территории РФ.
и принадлежащих ей социальных сетей Facebook и Instagram запрещена на территории РФ.
Как сделать крыльцо к деревянному дому своими руками — пошаговая инструкция + видео
Как сделать крыльцо к деревянному дому своими руками — пошаговая инструкция + видео
homgart
- ФУНДАМЕНТ ДЛЯ КРЫЛЬЦА
- КАК ПРИДЕЛАТЬ КРЫЛЬЦО К ДОМУ?
- РАЗМЕР ПЛОЩАДКИ
- КАК СДЕЛАТЬ ДЕРЕВЯННОЕ КРЫЛЬЦО СВОИМИ РУКАМИ: РАСЧЕТ ЛЕСТНИЦЫ
- КАК ПОДОГНАТЬ УГОЛ КОСОУРА К КРЫЛЬЦУ ИЛИ ДОМУ БЕЗ ФОРМУЛ?
- КАК СДЕЛАТЬ КРЫЛЬЦО К ДЕРЕВЯННОМУ ДОМУ СВОИМИ РУКАМИ — ВИДЕО
- МАТЕРИАЛЫ
Неопытным строителям кажется, что построить крыльцо деревянное – простая задача. Действительно, если нужна временная конструкция, которую можно легко и быстро заменить, то строительство не займет много времени и сил. В случае капитального домостроения придется уделить время расчетам и больше потратиться финансово.
Если правильно создан проект, и продуман внешний вид, красивое крыльцо преображает деревянный дом. Можно ограничиться стандартной лестницей и небольшой площадкой, но некоторые хозяева создают резные перила, стойки и козырек, красят ихв необычные цвета. Каждая идея – не просто пристройка к деревянному дому, а настоящее произведение искусства.
Древесина – доступный и простой в обработке материал, поэтому мы расскажем, как сделать крыльцо из дерева пошагово.
Фундамент для крыльца
Опытные строители настоятельно рекомендуют заливать единый фундамент вместе с домом. Самый распространенный – ленточный. Армируется полностью, в том числе, и выступающий за пределы основной конструкции, элемент.
Однако если здание стоит на сваях, то и под крыльцо к деревянному дому закладывается такой же фундамент. Простой и недорогой вариант, широко применяется на даче:
-
По такому же принципу, как и для основной конструкции дома, устанавливают опоры из бруса или другого материала и заливают их бетоном. Дожидаются полного высыхания раствора, проверяют, чтобы опоры были одинаковой высоты.
Дожидаются полного высыхания раствора, проверяют, чтобы опоры были одинаковой высоты. -
Следующим этапом делают запилы в основной обвязке, куда вставляют лаги площадки. -
Укладывают настил.
Как приделать крыльцо к дому?
Чтобы надежно пристроить конструкцию, ленточный фундамент должен быть на одной глубине заложения. В месте присоединения фундаментов оставляют техзазор 20-30 см. В основании дома на нужной глубине с расстоянием 0,5-0,6 м высверливают отверстия для шпилек с анкерами. Из нового каркаса подвести арматуру. Не скреплять. Залить форму бетоном, оставив открытое техническое отверстие.
В таком состоянии конструкция должна выстоять зиму. После арматуру связывают со шпильками и заливают отверстия.
Размер площадки
Определяется индивидуально. Рассчитывается с учетом ширины входной двери. По современным нормам площадка должна быть размером в 1,5 больше ширины двери. В среднем устанавливают дверь размером 900 см. Значит, минимально удобная площадка – 1350*600 мм.
В среднем устанавливают дверь размером 900 см. Значит, минимально удобная площадка – 1350*600 мм.
С учетом полученных размеров проектируют размещение фундамента (вертикальных балок), место под лаги на обвязке дома и площадки под первую ступень.
Обратите внимание: желательно устройство конструкции под углом в 2-3 градуса, либо зазоры между досками настила. Чтобы не скапливалась вода.
Площадка проектируется по нормам пожарной безопасности на 5 см ниже порога входной двери. Обычно дополняется лестницей: прямой, угловой, полукруглой, параллельно или перпендикулярно фасаду дома.
Желательно построить навес над крыльцом на всю площадь.
В целях безопасности открытый периметр обносят перилами высотой 700 — 1200 мм.
Как сделать деревянное крыльцо своими руками: расчет лестницы
К горизонтальной площадке крыльца ведут ступени, уложенные на тетиву (несущую наклонную балку). Можно сделать каркас из металла и дерева. Остановимся на последнем.
Можно сделать каркас из металла и дерева. Остановимся на последнем.
Порядок действий:
-
Замерить высоту от земли до чистового пола крыльца (отрезок a) и расстояние от начала будущей лестницы до цоколя (отрезок b). -
Чтобы получить количество ступеней, разделить отрезок a на высоту ступеней. Нормальная высота – от 15 до 20 см. -
Ширина ступеней должна быть не менее 27 см. Для более комфортного пользования лестницей желательно задать свис ступени 2-3 см.
Пример. При высоте дома 1,5 м и расстоянии до цоколя 2,2 м, получится 8 ступеней высотой 18,75 см и глубиной 27,5 см.
Чтобы рассчитать длину тетивы (косоура), вычисляют гипотенузу прямоугольного треугольника по формуле: a2+b2= c2, где a и b – ранее измеренные нами 1,5 и 2,2 м. В итоге получаем 2,7 м.
Желательно создать чертеж крыльца и сделать шаблон тетивы на картоне, чтобы перенести позже на доски.
Как подогнать угол косоура к крыльцу или дому без формул?
Если крыльцо невысокое, подойдет простое решение, чтобы сделать деревянную лестницу для дачного дома с навесом без формул. Понадобится 150-мм доска, рулетка, карандаш, угольник для разметки и циркулярная пила.
За высоту ступеней берется ширина доски, и теперь, при высоте 1,5 м их нужно 10 штук.
От угла ровно срезанной доски 150 мм с любой стороны отмеряем ширину будущих ступеней и соединяем линией с другим углом этой же стороны доски. Получаем прямоугольный треугольник. Отрезаем его циркуляркой. В дальнейшем используем этот треугольник как шаблон для остальных брусков. Нарезаем их вдвое больше, чем запланировали сделать ступеней (в нашем примере – 20 штук).
Дальше – чисто механическая работа:
К торцу доски крепим впритык нарезанные треугольники саморезами. Примыкать к доске должна гипотенуза.
От верхней ступени (треугольника) отложить прямой угол по отношению к большему катету (ступени).
С нижней ступенью проделать те же манипуляции, но прямой угол уже откладывать от меньшего катета.
На основе полученного шаблона очертить и распилить вторую доску (для длинных ступеней может понадобиться больше, чем две тетивы).
Как сделать крыльцо к деревянному дому своими руками — Видео
Внимание! Желательно не делать лестницу узкой. Нужна длина ступеней не менее 600 мм.
Нарезать подступенки и проступи, прикрепить их с запилами гвоздями или саморезами.
Материалы
Для крыльца деревянного дома нужны следующие материалы (не считая фундамента):
-
защитные пропитки для древесины (грунтовка, антисептик, пропитка), -
доска толщиной 50 мм, -
перила или рейку с брусьями для изготовления перил, -
длинные саморезы или гвозди.
Дальнейший набор материалов зависит от того, какое устройство и декорирование выберет хозяин для частного дома. Например, закрытое помещение требует остекления либо установки прозрачного поликарбоната.
Например, закрытое помещение требует остекления либо установки прозрачного поликарбоната.
Можно обустроить из дерева навес над крыльцом, покрыть гибкой черепицей, ондулином или другим кровельным материалом. Пристройка к дачному дому
преобразит его, станет завершением целостной композиции.
Эти дома мы строим сами:
Деревянный дом «Грейди»
Нет в наличии
Деревянный домик с террасой JACOB E
Нет в наличии
ДОМ BARON 77
Нет в наличии
ДОМ ESQUIRE 104
Нет в наличии
ДОМ HI-TECH 104
Нет в наличии
Возврат к списку статей
Согласие на обработку персональных данных
Настоящим в соответствии с Федеральным законом № 152-ФЗ «О персональных данных» от 27. 07.2006 года свободно, своей волей и в своем интересе выражаю свое безусловное согласие на обработку моих персональных данных ООО «ХОМГАРТ», зарегистрированным в соответствии с законодательством РФ по адресу: 109472, Москва г., Федора Полетаева ул., д. 7, пом. VII, ком. 12.
07.2006 года свободно, своей волей и в своем интересе выражаю свое безусловное согласие на обработку моих персональных данных ООО «ХОМГАРТ», зарегистрированным в соответствии с законодательством РФ по адресу: 109472, Москва г., Федора Полетаева ул., д. 7, пом. VII, ком. 12.
Персональные данные – любая информация, относящаяся к определенному или определяемому на основании такой информации физическому лицу.
Настоящее Согласие выдано мною на обработку следующих персональных данных:
- – предоставление мне услуг/работ;
- – направление в мой адрес уведомлений, касающихся предоставляемых услуг/работ;
- – подготовка и направление ответов на мои запросы;
- – направление в мой адрес информации, в том числе рекламной, о мероприятиях/товарах/услугах/работах Оператора.

- – предоставление мне услуг/работ;
- – направление в мой адрес уведомлений, касающихся предоставляемых услуг/работ;
- – подготовка и направление ответов на мои запросы;
- – направление в мой адрес информации, в том числе рекламной, о мероприятиях/товарах/услугах/работах Оператора.

- Кастомизация цветов и изображений в продукте
- Инструкция по кастомизации цветов
- Инструкция по кастомизации графики (растровых изображений формата *.
 png, *.ico, *.bmp, *.cur)
png, *.ico, *.bmp, *.cur) - Инструкция по кастомизации цветов Splash Screen
- Дополнительные возможности
- Инструкция по возвращению звука свиньи
- Инструкция по возвращению иконки в виде буквы «К»
- Инструкция по смене иконки на Midori Kuma
- Скачиваем архив.
- Распаковываем папку skin из него на диск С: (можно в другой, диск C: взят для примера).
У нас должна получиться структура папок C:\skin\resources\…. - Кастомизация цветов производится через редактирование файлов в папке «dictionaries» (C:\skin\resources\ru\dictionaries). Значение цвета задается в формате #aarrggbb, где a — прозрачность, r — красный, g — зеленый, b — синий. Прозрачность задавать не обязательно.
Таблица значений прозрачностиЗначения прозрачности 100% — FF 90% — E6 80% — CC 70% — B3 60% — 99 50% — 80 40% — 66 30% — 4D 20% — 33 10% — 1A 99% — FC 89% — E3 79% — C9 69% — B0 59% — 96 49% — 7D 39% — 63 29% — 4A 19% — 30 9% — 17 98% — FA 88% — E0 78% — C7 68% — AD 58% — 94 48% — 7A 38% — 61 28% — 47 18% — 2E 8% — 14 97% — F7 87% — DE 77% — C4 67% — AB 57% — 91 47% — 78 37% — 5E 27% — 45 17% — 2B 7% — 12 96% — F5 86% — DB 76% — C2 66% — A8 56% — 8F 46% — 75 36% — 5C 26% — 42 16% — 29 6% — 0F 95% — F2 85% — D9 75% — BF 65% — A6 55% — 8C 45% — 73 35% — 59 25% — 40 15% — 26 5% — 0D 94% — F0 84% — D6 74% — BD 64% — A3 54% — 8A 44% — 70 34% — 57 24% — 3D 14% — 24 4% — 0A 93% — ED 83% — D4 73% — BA 63% — A1 53% — 87 43% — 6E 33% — 54 23% — 3B 13% — 21 3% — 08 92% — EB 82% — D1 72% — B8 62% — 9E 52% — 85 42% — 6B 32% — 52 22% — 38 12% — 1F 2% — 05 91% — E8 81% — CF 71% — B5 61% — 9C 51% — 82 41% — 69 31% — 4F 21% — 36 11% — 1C 1% — 03 0% — 00 - Список элементов и параметров, которые в них можно модифицировать, вы найдете под катом ниже.
 Обратите внимание, что некоторые элементы доступны только в отдельных продуктах, например, в Kaspersky Security Cloud.
Обратите внимание, что некоторые элементы доступны только в отдельных продуктах, например, в Kaspersky Security Cloud.
Элементы продукта и их параметрыActivityChartКлюч
Значение
Описание
DataSource1Brush #FF45A68E Цвет линии первого графика DataSource1Fill #FFE5F5F2 Цвет заливки первого графика DataSource2Brush #FFE96B6B Цвет линии второго графика DataSource2Fill #4CFBA3A2 Цвет заливки второго графика AlertButton
Ключ
Значение
Описание
BackgroundDefaultNormal #FF006d5c Цвет фона кнопки в обычном состоянии BackgroundDefaultHover #FF005448 Цвет фона кнопки при наведении мыши на нее BackgroundDefaultPressed #FF00473d Цвет фона кнопки при клике на нее BorderDefaultNormal #FF006d5c Цвет рамки кнопки в обычном состоянии BorderDefaultHover #FF005448 Цвет рамки кнопки при наведении мыши на нее BorderDefaultPressed #FF00473d Цвет рамки кнопки при клике на нее ForegroundDefaultNormal #FFFFFFFF Цвет текста кнопки в обычном состоянии ForegroundDefaultHover #FFFFFFFF Цвет текста кнопки при наведении мыши на нее ForegroundDefaultPressed #FFFFFFFF Цвет текста кнопки при клике на нее DefaultFocusVisualBrush #FFFFFFFF Цвет рамки при переходе на кнопку с помощью клавиши Tab GreenShadowColor #FF005448 Цвет тени под кнопкой ApplicationControl
Ключ
Значение
Описание
AppRestrictionsTrustedBrush #FF1a9c83 Цвет иконки «Доверенные» в колонке «Ограничения».  Цвет верхней рамки на блоке «Доверенные» на экране «Котнроль программ»
Цвет верхней рамки на блоке «Доверенные» на экране «Котнроль программ»AppRestrictionsLowRestrictedBrush #FFfea221 Цвет иконки «Слабые ограничения» в колонке «Ограничения». Цвет верхней рамки на блоке «Ограниченные» на экране «Котнроль программ» AppRestrictionsUntrustedBrush #FFeb0939 Цвет иконки «Недоверенные» в колонке «Ограничения». Цвет верхней рамки на блоке «Недоверенные» на экране «Котнроль программ» AppRestrictionsHighRestrictedBrush #FFF67F85 Цвет иконки «Сильные ограничения» в колонке «Ограничения» AppRestrictionsUndefinedBrush #FFE0E0E0 Цвет иконки «Не контролируется» в колонке «Ограничения» AppRestrictionsCustomBrush #FF52b3e0 Цвет иконки «Настройки пользователя» в колонке «Ограничения» AppNetworkPermissionsBlockBrush #FFeb0939 Цвет иконки «Запретить» в колонке «Сеть» и выпадающем меню AppNetworkPermissionsPromptBrush #FFfea221 Цвет иконки «Запросить действие» в колонке «Сеть» и выпадающем меню AppNetworkPermissionsAllowBrush #FF2EB9A2 Цвет иконки «Разрешить» в колонке «Сеть» и выпадающем меню ResourceStatusMixedBrush #66ED1C24 Цвет замочка в колонке «Статус» ResourceStatusBlockBrush #FFeb0939 Цвет замочка в колонке «Статус» ResourceStatusAllowBrush #FF8A9795 Цвет замочка в колонке «Статус» ResourceStatusCustomBrush #FF008AD2 Цвет квадрата рядом с замочком для кастомных правил AppSignatureTrustedSignBrush #5946efd5 Цвет фона ячейки в колонке «Цифровая подпись» AppSignatureUntrustedSignBrush #4CF6B900 Цвет фона ячейки в колонке «Цифровая подпись» AppSignatureUnsignedBrush #3FE23A3A Цвет фона ячейки в колонке «Цифровая подпись» AppSignatureUndefinedBrush Transparent Цвет фона ячейки в колонке «Цифровая подпись» ArcControl
Ключ
Значение
Описание
ThumbBrush #ffffff Цвет рамки «бегущей» точки по графику UnknownSectorBrush #576368 Цвет секции «неизвестно» RedSectorBrush #e04343 Цвет секции «плохо» YellowSectorBrush #fdd11a Цвет секции «нормально» GreenSectorBrush #009a82 Цвет секции «хорошо» AttentionIcon
Ключ
Значение
Описание
IconBrushSuccess #FF009976 Зеленый цвет иконки IconBrushInfo #FF5299CC Синий цвет иконки IconBrushWarning #FFFFAA00 Желтый цвет иконки IconBrushCritical #FFC62D3B Красный цвет иконки ButtonDashboardInfo
Ключ
Значение
Описание
BackgroundNormal #FFFFFFFF Цвет фона кнопки в обычном состоянии BackgroundHover #FFFFFFFF Цвет фона кнопки при наведении мыши на нее BackgroundPressed #FFF2F2F2 Цвет фона кнопки при клике на нее BackgroundDisabled #FFF2F2F2 Цвет фона кнопки когда кнопка неактивна BorderNormal #FFb3b3b3 Цвет рамки кнопки в обычном состоянии BorderHover #FFcccccc Цвет рамки кнопки при наведении мыши на нее BorderPressed #FF999999 Цвет рамки кнопки при клике на нее BorderDisabled #FFCCCCCC Цвет рамки кнопки когда кнопка неактивна ForegroundNormal #FF006d5c Цвет текста кнопки в обычном состоянии ForegroundHover #FF009982 Цвет текста кнопки при наведении мыши на нее ForegroundPressed #FF005448 Цвет текста кнопки при клике на нее ForegroundDisabled #FFb3b3b3 Цвет текста кнопки когда кнопка неактивна ButtonDefault
Ключ
Значение
Описание
BackgroundNormal #FFFFFFFF Цвет фона кнопки в обычном состоянии BackgroundHover #FFFFFFFF Цвет фона кнопки при наведении мыши на нее BackgroundPressed #FFF9F9F9 Цвет фона кнопки при клике на нее BackgroundDisabled #FFF3F3F3 Цвет фона кнопки когда кнопка неактивна BorderNormal #FFB3B3B3 Цвет рамки кнопки в обычном состоянии BorderHover #FFCCCCCC Цвет рамки кнопки при наведении мыши на нее BorderPressed #FF999999 Цвет рамки кнопки при клике на нее BorderDisabled #FFCCCCCC Цвет рамки кнопки когда кнопка неактивна ForegroundNormal #FF006d5c Цвет текста кнопки в обычном состоянии ForegroundHover #FF005448 Цвет текста кнопки при наведении мыши на нее ForegroundPressed #FF005448 Цвет текста кнопки при клике на нее ForegroundDisabled #FFb3b3b3 Цвет текста кнопки когда кнопка неактивна ShadowColor #FF000000 Цвет тени под кнопкой ShadowOpacityTopNormal 0.  1
1Прозрачность верхней части тени в обычном состоянии ShadowOpacityBottomNormal 0.05 Прозрачность нижней части тени в обычном состоянии ShadowOpacityTopHover 0.05 Прозрачность верхней части тенипри наведении мыши на кнопкку ShadowOpacityBottomHover 0.02 Прозрачность нижней части тени при наведении мыши на кнопку ButtonGreen
Ключ
Значение
Описание
BackgroundNormal #FF006d5c Цвет фона кнопки в обычном состоянии BackgroundHover #FF005448 Цвет фона кнопки при наведении мыши на нее BackgroundPressed #FF00473d Цвет фона кнопки при клике на нее BackgroundDisabled #FFcfcfcf Цвет фона кнопки когда кнопка неактивна ForegroundNormal #FFFFFFFF Цвет текста кнопки в обычном состоянии ForegroundHover #FFFFFFFF Цвет текста кнопки при наведении мыши на нее ForegroundPressed #FFFFFFFF Цвет текста кнопки при клике на нее ForegroundDisabled #FFFFFFFF Цвет текста кнопки когда кнопка неактивна ShadowColor #FF005448 Цвет тени под кнопкой ShadowOpacityTopNormal 0.  3
3Прозрачность верхней части тени в обычном состоянии ShadowOpacityBottomNormal 0.15 Прозрачность нижней части тени в обычном состоянии ShadowOpacityTopHover 0.15 Прозрачность верхней части тенипри наведении мыши на кнопкку ShadowOpacityBottomHover 0.08 Прозрачность нижней части тени при наведении мыши на кнопку ButtonOrange
Ключ
Значение
Описание
BackgroundNormal #FFffaa00 Цвет фона кнопки в обычном состоянии BackgroundHover #FFffbe26 Цвет фона кнопки при наведении мыши на нее BackgroundPressed #FFe9980a Цвет фона кнопки при клике на нее BackgroundDisabled #FFcccccc Цвет фона кнопки когда кнопка неактивна ForegroundNormal #FFFFFFFF Цвет текста кнопки в обычном состоянии ForegroundHover #FFFFFFFF Цвет текста кнопки при наведении мыши на нее ForegroundPressed #FFFFFFFF Цвет текста кнопки при клике на нее ForegroundDisabled #FFFFFFFF Цвет текста кнопки когда кнопка неактивна ShadowColor #FFE9980A Цвет тени под кнопкой ShadowOpacityTopNormal 0.  3
3Прозрачность верхней части тени в обычном состоянии ShadowOpacityBottomNormal 0.25 Прозрачность нижней части тени в обычном состоянии ShadowOpacityTopHover 0.15 Прозрачность верхней части тенипри наведении мыши на кнопкку ShadowOpacityBottomHover 0.12 Прозрачность нижней части тени при наведении мыши на кнопку ButtonRed
Ключ
Значение
Описание
BackgroundNormal #FFED2939 Цвет фона кнопки в обычном состоянии BackgroundHover #FFDA1F2E Цвет фона кнопки при наведении мыши на нее BackgroundPressed #FFB7111E Цвет фона кнопки при клике на нее BackgroundDisabled #FFCFCFCF Цвет фона кнопки когда кнопка неактивна ForegroundNormal #FFFFFFFF Цвет текста кнопки в обычном состоянии ForegroundHover #FFFFFFFF Цвет текста кнопки при наведении мыши на нее ForegroundPressed #FFFFFFFF Цвет текста кнопки при клике на нее ForegroundDisabled #FFFFFFFF Цвет текста кнопки когда кнопка неактивна ShadowColor #FFbd1c29 Цвет тени под кнопкой ShadowOpacityTopNormal 0.  3
3Прозрачность верхней части тени в обычном состоянии ShadowOpacityBottomNormal 0.25 Прозрачность нижней части тени в обычном состоянии ShadowOpacityTopHover 0.3 Прозрачность верхней части тенипри наведении мыши на кнопкку ShadowOpacityBottomHover 0.25 Прозрачность нижней части тени при наведении мыши на кнопку ButtonTextBack
Ключ
Значение
Описание
FocusVisualBrush #FF333333 Цвет обводки при переходе на кнопку клавишей Tab NormalBackgroundBrush #00FFFFFF Цвет фона NormalIconBrush #FF333333 Цвет стрелки HoverBackgroundBrush #FFE7E7E7 Цвет фона при наведении мышью PressedBackgroundBrush #FFCCCCCC Цвет фона при нажатии DisabledBackgroundBrush #00FFFFFF Цвет фона при отключенной кнопке DisabledIconBrush #FFCCCCCC Цвет стрелки при отключенной кнопке ButtonTextBackContrast
Ключ
Значение
Описание
FocusVisualBrushContrast #FF333333 Цвет рамки при переходе на кнопку клавишей Tab NormalBackgroundBrush #00FFFFFF Цвет фона NormalIconBrush #FF333333 Цвет стрелки HoverBackgroundBrush #FFF6F6F6 Цвет фона при наведении мышью PressedBackgroundBrush #FFE6E6E6 Цвет фона при нажатии DisabledBackgroundBrush #00FFFFFF Цвет фона при отключенной кнопке DisabledIconBrush #FFCCCCCC Цвет стрелки при отключенной кнопке ButtonTextContentContrast
Ключ
Значение
Описание
ButtonTextContentContrastNormal #FF006d5c Цвет ссылки в обычном состоянии ButtonTextContentContrastHover #FF00473d Цвет ссылки при наведении мыши на нее ButtonTextContentContrastPressed #FF00473d Цвет ссылки при клике на нее ButtonTextContentContrastDisabled #FF85949A Цвет ссылки когда кнопка неактивна Checkable
Ключ
Значение
Описание
ForegroundDisabledBrush #FFCCCCCC Цвет текста у неактивного чекбокса/радиобаттона
MarkNormalBrush #FF006D5C Цвет «включенного» чекбокса в нормальном состоянии MarkHoverBrush #FF009982 Цвет «включенного» чекбокса при наведении мыши на него MarkPressedBrush #FF005448 Цвет «включенного» чекбокса при клике на него MarkDisabledBrush #FFCCCCCC Цвет «включенного» чекбокса в неактивном состоянии BulletNormalBorderBrush #FFB3B3B3 Цвет «включенного» радиобаттона в нормальном состоянии BulletHoverBorderBrush #FFCCCCCC Цвет «включенного» радиобаттона при наведении мыши на него BulletPressedBorderBrush #FF999999 Цвет «включенного» радиобаттона при клике на него BulletDisabledBorderBrush #FFCCCCCC Цвет «включенного» радиобаттона в неактивном состоянии BulletNormalBackgroundBrush #FFFFFFFF Цвет «галочки» у чекбокса/Цвет фона у радиобаттона в номальном состоянии BulletHoverBackgroundBrush #FFFFFFFF Цвет «галочки» у чекбокса/Цвет фона у радиобаттона при наведении мыши BulletPressedBackgroundBrush #FFFFFFFF Цвет «галочки» у чекбокса/Цвет фона у радиобаттона при клике BulletDisabledBackgroundBrush #FFF2F2F2 Цвет «галочки» у чекбокса/Цвет фона у радиобаттона в неактивном состоянии BulletNormalEmptyBackgroundBrush #FFFFFFFF Цвет рамки у «выключенного» чекбокса/радиобаттона в нормальном состоянии BulletNormalEmptyBorderBrush #FFB3B3B3 Цвет фона у «выключенного» чекбокса/радиобаттона в нормальном состоянии BulletHoverEmptyBorderBrush #FFCCCCCC Цвет рамки у чекбокса/радиобаттона при наведении мыши BulletPressedEmptyBorderBrush #FF999999 Цвет рамки у чекбокса/радиобаттона при клике BulletDisabledEmptyBackgroundBrush #FFF2F2F2 Цвет фона у «выключенного» чекбокса/радиобаттона в неактивном состоянии FocusVisualBrush #FF00473D Цвет рамки при переходе на элемент списка с помощью клавиши Tab CloseButton
Ключ
Значение
Описание
CloseButtonNormalBackground #00E7ECEF Цвет фона кнопки в обычном состоянии CloseButtonHoverBackground #FFed2939 Цвет фона кнопки при наведении мыши на нее CloseButtonPressedBackground #FFda1f2e Цвет фона кнопки при клике на нее CloseButtonIconNormalBrush #FF333333 Цвет иконки CloseButtonIconHoverBrush #FFFFFFFF Цвет иконки при наведении мыши CloseButtonIconPressedBrush #FFFFFFFF Цвет иконки когда кнопка в нажатом состоянии Colors
Ключ
Значение
Описание
WhiteIconNormal #FFFFFFFF Цвет для белых иконок WhiteTextNormal #FFFFFFFF Цвет для белого текста GreenStateNormal #FF3C3C3C Цвет иконок в кнопках в нормальном состоянии GreenIconNormal #FF006D5C Цвет зелёной иконки GreenIconHover #FF009982 Цвет зелёной иконки при наведении мышью GreenTranslucentIconHover #66006D5C Цвет иконки при наведении на фичу в More Tools GreenIconPressed #FF005448 Цвет иконки в нажатом состоянии GreenTranslucentIconPressed #66005448 Цвет иконки при нажатии на фичу в More Tools GreenTextNormal #FF006D5C Цвет зеленого текста GreenTextHover #FF009982 Цвет зеленого текста при наведении мышью GreenTextPressed #FF005448 Цвет зеленого текста при нажатии GreenPercentageBarBrush #33009982 Зеленый цвет на шкале прогресса GreenLightPercentageBarBrush #FF009982 Светло-зеленый цвет на шкале прогресса GrayPercentageBarBrush #FFCCCCCC Серый цвет на шкале прогресса Dashboard
Ключ
Значение
Описание
DashboardBackgroundBrush #00FFFFFF Цвет фона блока над плитками
DashboardDarkBackgroundBrush #FFf6f6f6 Цвет фона блока с плитками DashboardButton
Ключ
Значение
Описание
DescriptionForegroundColor #FF333333 Цвет текста LockedBackgroundNormal #FF009982 Цвет замка при включённом Trusted application mode при нормальном статусе продукта LockedBackgroundWarning #FFFFAA00 Цвет замка при включённом Trusted application mode при предупредительном статусе продукта LockedBackgroundCritical #FFED2939 Цвет замка при включённом Trusted application mode при критическом статусе продукта FooterButton
Ключ
Значение
Описание
ContrastForegroundBrush #FFFFFFFF Рамка у кнопок в предупредительном и критическом состояниях при переходе на кнопку клавишей Tab NormalDefaultForeground #FF006D5C Цвет текста NormalHoverForeground #FF009982 Цвет текста при наведении на кнопку мышью NormalPressedForeground #FF005448 Цвет текста при нажатой кнопке NormalDisabledForeground #FF009982 Цвет текста при отключенной кнопке NormalDefaultIconBrush #FF3c3c3c Цвет иконки в кнопке NormalHoverIconBrush #FF006D5C Цвет иконки в кнопке при наведении мышью NormalPressedIconBrush #FF005448 Цвет иконки в кнопке при нажатии кнопки NormalDisabledIconBrush #FFcfcfcf Цвет иконки в кнопке при отключенной кнопке WarningDefaultForeground #FFFFAA00 Цвет текста при предупредительном статусе кнопки WarningHoverForeground #FFE9980A Цвет текста при предупредительном статусе кнопки при наведении мышью WarningPressedForeground #FFD28B0F Цвет текста при предупредительном статусе кнопки при нажатии CriticalDefaultForeground #FFED2939 Цвет текста при критическом статусе кнопки CriticalHoverForeground #FFC62D3B Цвет текста при критическом статусе кнопки при наведении мышью CriticalPressedForeground #FFDA1F2E Цвет текста при критическом статусе кнопки при нажатии AttentionForeground #FFED2939 Цвет нотификатора при наличии непрочитанных новостей AttentionBackground #FFFFFFFF Цвет рамки нотификатора при наличии непрочитанных новостей GamingModeNotification
Ключ
Значение
Описание
GamingNotificationBackgroundBrush #FFFFFFFF
#FFFFFFFF
Градиент фона нотификации
HelpButton
Ключ
Значение
Описание
HelpButtonNormalBackground #00E7ECEF Цвет фона кнопки в обычном состоянии HelpButtonHoverBackground #FFf6f6f6 Цвет фона кнопки при наведении мыши на нее HelpButtonPressedBackground #FFe6e6e6 Цвет фона кнопки при клике на нее HelpButtonIconBrush #FF000000 Цвет иконки HistoryChart
Ключ
Значение
Описание
WarningColorBrush #fdd11a Цвет секции «нормально» на графике
OkColorBrush #009a82 Цвет секции «Хорошо» на графике IgnoreColorBrush #f6f6f6 Цвет фона секций графика, когда у нас нет доступа к данным (был выключен компьютер; серый фон на рис.  , с ноября по апрель)
, с ноября по апрель)DangerColorBrush #e04343 Цвет секции «Плохо» на графике
InteractivityDialog
Ключ
Значение
Описание
BackgoundBrush #BFd3d3d3 Цвет затемнения окна DialogShadow Color=»#00000000″
BlurRadius=»20″
Opacity=».38″
ShadowDepth=»0″Color — цвет тени
BlurRadius — размытие тени в пикселях
Opacity — прозрачность тени
ShadowDepth — расстояние тени от «всплывающего» окна
KsnStatusIcon
Ключ
Значение
Описание
BackgroundrBrush #FFE7E7E7 Цвет плашки у статуса включено/выключено KSN (слева под логотипом)
ConnectedInnerFillBrush #FF009a82 Цвет статуса «включено» на плашке под логотипом
DisconnectedInnerFillBrush #FFed2939 Цвет статуса «выключено» на плашке под логотипом
KsnStatisticRed #FFED2939 Цвет верхней полоски у блока «Опасные данные»
KsnStatisticGreen #FF009A82 Цвет верхней полоски у блока «Безопасные данные»
KsnStatisticGray #FF999999 Цвет верхней полоски у блока «В обработке»
ListBoxItemMenu
Ключ
Значение
Описание
BackgroundNormalBrush #00FFFFFF Цвет фона элемента списка
BackgroundHoverBrush #FFF6F6F6 Цвет фона элемента списка при наведении мыши на него BackgroundPressedBrush #FFF6F6F6 Цвет фона элемента списка при клике/Цвет «активного» элемента списка BorderNormalBrush #00FFFFFF Цвет цвет полоски слева элемента списка BorderHoverBrush #FFCCCCCC Цвет цвет полоски слева элемента списка при наведении мыши на него BorderPressedBrush #FF009A82 Цвет цвет полоски слева элемента списка при клике/Цвет цвет полоски слева «активного» элемента списка FocusVisualBrush #FF006D5C Цвет рамки при переходе на элемент списка с помощью клавиши Tab
LiveTile
Ключ
Значение
Описание
DefaultColor #FF333333 Цвет иконки в обычном состоянии DefaultCaptionColor #FF333333 Цвет текста в обычном состоянии UnavailableOpacity 0.  4
4Прозрачность белой маски, накладываемой на недоступную плитку InfoColor #FF009982 Цвет иконки в плитке в обычном состоянии WarningColor #FFFFAA00 Цвет иконки в плитке в кастомном состоянии CriticalColor #FFED2939 Цвет иконки в плитке в кастомном состоянии DisabledColor #FF999999 Цвет иконки в плитке в кастомном отключенном состоянии PauseIconColor #FFffaa00 Цвет иконки паузы NormalBackgroundColor #FFFFFFFF Фоновый цвет плитки NormalBorderColor #FFCCCCCC Цвет рамки плитки HoverBackgroundColor #FFFFFFFF Фон плитки при наведении на неё мышкой HoverBorderColor #FFCCCCCC Цвет рамки плитки при наведении мышкой PressedBorderColor #FF9a9a9a Цвет рамки плитки в нажатом состоянии PressedBackgroundColor #FFFFFFFF Фон плитки в нажатом состоянии AdvertisingTileIconLeftColor #FFFFAA00 Цвет левой половины щита на недоступной плитке AdvertisingTileIconRightColor #FFDA8C03 Цвет правой половины щита на недоступной плитке AdvertisingTileIconBackground #ffffff Цвет фона щита на недоступной плитке AdvertisingIconBorderColor #ffffff Цвет рамки щита на недоступной плитке GlowTileBackground #00FFFFFF,
#80FFFFFF
Градиент блика на полосе прогресса TileShadow BlurRadius=»0″
Direction=»270″
Opacity=»0. 04″
04″
ShadowDepth=»2″
Color=»#FF000000″Color — цвет тени
Opacity — прозрачность цвета тени
BlurRadius — размытие тени в пикселях
Direction— положение тени (в градусах о 0 до 360)
ShadowDepth — расстояние тени от «всплывающего» окна
MainWindow
Ключ
Значение
Описание
MainWindowHeaderBackgroundInnerColor #FFFFFFFF Цвет фона шапки MainWindowHeaderForegroundBrush #FF2A3333 Цвет текста в шапке окна MainWindowHeaderBorderBrush #FFDCDCDC Цвет нижней рамки шапки окна MainWindowFooterBackgroundBrush #FFFFFFFF Фон подвала окна MainWindowFooterBorderBrush #FFDCDCDC Цвет верхней рамки у подвала окна ContentBackgroundBrush #FFf6f6f6 Фон окна под узором BackgroundPatternBrushOpaque #ffefefef,
#ffefefef
#00ffffff
Градиент узора на фоне окна для KSOS BackgroundPatternBrush #ffe4e4e4
#ffe4e4e4
#00ffffff
Градиент узора на фоне окна StripeBrush #000000 Цвет полосы слева от кнопки покупки StripeOpacity 0.  1
1Прозрачность полосы слева от кнопки покупки MinimizeButton
Ключ
Значение
Описание
MinimizeButtonNormalBackground #00E7ECEF Цвет фона кнопки в обычном состоянии MinimizeButtonHoverBackground #FFed2939 Цвет фона кнопки при наведении мыши на нее MinimizeButtonPressedBackground #FFda1f2e Цвет фона кнопки при клике на нее MinimizeButtonIconBrush #FF333333 Цвет иконки MovablePopup
Ключ
Значение
Описание
CriticalBorder #FFED2939 Цвет рамки поп-апа с критической ошибкой (должен совпадать с CriticalBackground)
CriticalBackground #FFED2939 Цвет фона поп-апа с критической ошибкой InfoBorder #FFFFFFFF Цвет рамки информационного поп-апа (должен совпадать с InfoBackground)
InfoBackground #FFFFFFFF Цвет фона информационного поп-апа MultiProgressBar
Ключ
Значение
Описание
BarBackground #FFe7e7e7 Цвет фона полосы прогресса TrackRedBrush #FFED2939 Цвет красной полосы прогресса TrackGreenBrush #FF009982 Цвет зеленой полосы прогресса TrackGrayBrush #FFE7E7E7 Цвет серой полосы прогресса TrackDarkGrayBrush #FFB3B3B3 Цвет темно-серой полосы прогресса PopupPanel
Ключ
Значение
Описание
PopupContentForeground #00FFFFFF Цвет текста в поп-апе
SuccessBorder #FF00a88e Цвет «все хорошо» внешней рамки WarningBorder #FFffaa00 Цвет «предупреждения» внешней рамки CriticalBorder #ed2939 «Критический» цвет внешней рамки PopupBackground #FFFFFFFF Цвет фона поп-апа PopupPanelShadowEffect Color=»#FF000000″
BlurRadius=»15″
Direction=»270″
ShadowDepth=»1″Тень вокруг поп-апа
Color — цвет тени
BlurRadius — размытие тени в пикселях
Direction— положение тени (в градусах о 0 до 360)
ShadowDepth — расстояние тени от «всплывающего» окна
AlertIconNormal #FF006d5c Цвет кнопки получения справки в обычном состоянии (правый верхний угол) AlertIconHover #FF00473d Цвет кнопки получения справки при наведении мыши на нее AlertIconPressed #FF00473d Цвет кнопки получения справки при клике на нее AlertIconDisabled #FF85949A Цвет кнопки получения справки в неактивном состоянии ContrastIconDisabled #FFC9D1D5 Цвет кнопки закрытия балуна в неактивном состоянии ContrastIconHover #FF009976 Цвет кнопки закрытия балуна при наведении мыши на нее ContrastIconNormal #FF3c3c3c Цвет кнопки закрытия балунав обычном состоянии ContrastIconPressed #FF165146 Цвет кнопки закрытия балуна при клике на нее ButtonTextIconBaseContrastDisabled #FFC9D1D5 Цвет ссылки с дополнительными действиями (ссылка в футере) внутри алерта в неактивном состоянии ButtonTextIconBaseContrastNormal #FF006d5c Цвет ссылки с дополнительными действиями (ссылка в футере) внутри алерта в обычном состоянии ButtonTextIconBaseContrastHover #FF00473d Цвет ссылки с дополнительными действиями (ссылка в футере) внутри алерта при наведении мыши на нее ButtonTextIconBaseContrastPressed #FF00473d Цвет ссылки с дополнительными действиями(ссылка в футере) внутри алерта при клике на нее PromoButton
Ключ
Значение
Описание
BuyButtonForegroundBrush #FFFFFFFF Цвет текста на кнопке
RedNormalControlBackgroundBrush #FFed2939 Цвет кнопки RedHoverControlBackgroundBrush #FFff4455 Цвет кнопки при наведении мышкой RedPressedControlBackgroundBrush #FFbd1c29 Цвет кнопки в нажатом состоянии RedShadowBrush #FFbd1c29 Цвет тени кнопки BuyButtonTextNormal #FF666666 Цвет текста над кнопкой ScrollBar
Ключ
Значение
Описание
NormalControlVerticalThumbBrush #FFb3b3b3 Цвет «ползунка» в вертикальной полосе прокрутки в нормальном состоянии
HoverControlVerticalThumbBrush #80b3b3b3 Цвет «ползунка» в вертикальной полосе прокрутки при наведении мыши на него NormalControlHorizontalThumbBrush #FFb3b3b3 Цвет «ползунка» в горизонтальной полосе прокрутки в нормальном состоянии HoverControlHorizontalThumbBrush #80b3b3b3 Цвет «ползунка» в горизонтальной полосе прокрутки при наведении мыши на него DisabledBackgroundBrush LightGray Цвет полосы прокрутки в неактивном состоянии Slider
Ключ
Значение
Описание
TickBarBackground #FFCCCCCC Цвет отметок справа TrackBackground #FFCCCCCC Цвет фона шкалы ThumbBackgroundHover #FF009982 Цвет «ползунка» при наведении мыши на него ThumbBackgroundPressed #FF005448 Цвет «ползунка» при клике на него ThumbBackgroundDisabled #FFCCCCCC Цвет «ползунка» в неактивном состоянии ThumbBackground #FF006D5C Цвет «ползунка» в нормальном состоянии FocusVisualBrush #FF00A188 Цвет рамки при переходе на слайдер с помощью клавиши Tab SmallSwitch
Ключ
Значение
Описание
SwitchFill #FFFFFFFF Цвет рамки переключателя (круглый)
FocusVisualBrush #FF00A188 Цвет рамки при переходе на элемент списка с помощью клавиши Tab TrackBackgroundChecked #FF006D5C Цвет фона переключателя во «включенном» положении TrackBackgroundOnHover #FF009982 Цвет фона переключателя во «включенном» положении при наведении на него мыши TrackBackgroundUnchecked #FF999999 Цвет фона переключателя в «выключенном» положении SwitchBackground #FFFFFFFF Цвет фона переключателя (круглый) SmoothProgressBar
GlowBackground Offset=»0″ Color=»#006FEFD2″
Offset=»0. 25″ Color=»#296FEFD2″
25″ Color=»#296FEFD2″
Offset=»0.5″ Color=»#5A6FEFD2″
Offset=»0.75″ Color=»#296FEFD2″
Offset=»1″ Color=»#006FEFD2″Цвет (градиента) блика «бегающего» по полосе прогресса в продукте
GlowTileBackground Offset=»1″ Color=»#80FFFFFF»>
Offset=»0″ Color=»#00FFFFFF»Цвет (градиента) блика «бегающего» по тайлу «Проверка»/»Обновление баз»/»Резервное копирование» во время обновления продукта TrackBackground #FFe7e7e7 Фон полосы прогресса ProgressBackground #FF009982 Цвет «заполнения» прогресс-бара ProgressBackgroundDisabled #FFCCCCCC Фон полосы прогресса в неактивном состоянии ProgressTileBackground #dff5de Цвет «заполнения» тайла во время процесса TrackTileBackground #00FFFFFF Фон тайла при показе прогресса TrackForeground #FF64706E Цвет текста на полосе прогресса ProgressForeground #FFFFFFFF Цвет текста на заполненной полосе прогресса PauseTileBackground #FFfff2bc Цвет полосы прогресса при нажатии на паузу на тайле Spinner
Ключ
Значение
Описание
LoaderBrush #FFFFAA00 Цвет лоадера
Switch
Ключ
Значение
Описание
ThumbBackground #FFFFFFFF Цвет переключателя (круглый)
FocusVisualStyleBrush #FF00A188 Цвет рамки при переходе на элемент списка с помощью клавиши Tab TrackBackgroundOn #FF006D5C Цвет фона переключателя во «включенном» положении TrackBackgroundOnHover #FF009982 Цвет фона переключателя во «включенном» положении при наведении на него мыши TrackBackgroundOff #FF999999 Цвет фона переключателя в «выключенном» положении TrackBackgroundDisabled #4D999999 Цвет фона переключателя в неактивном состоянии TextArea
Ключ
Значение
Описание
TextNormalControlUpperBorderBrush #16333333 Цвет верхней тени внутри текстового поля в нормальном состоянии
TextNormalControlBottomBorderBrush Transparent Цвет нижней тени внутри текстового поля в нормальном состоянии TextNormalControlBackgroundBrush #FFFFFFFF Цвет фона текстового поля в нормальном состоянии TextNormalControlBorderBrush #FFCCCCCC Цвет рамки текстового поля в нормальном состоянии TextHoverControlUpperBorderBrush #16000000 Цвет верхней тени внутри текстового поля при наведении мыши на него
TextHoverControlBottomBorderBrush Transparent Цвет нижней тени внутри текстового поля при наведении мыши на него TextHoverControlBackgroundBrush #FFFFFFFF Цвет фона текстового поля при наведении мыши на него TextHoverControlBorderBrush #FFB3B3B3 Цвет рамки текстового поля при наведении мыши на нее TextPressedControlUpperBorderBrush #16000000 Цвет верхней тени внутри текстового поля при клике на него
TextPressedControlBottomBorderBrush Transparent Цвет нижней тени внутри текстового поля при клике на него TextPressedControlBackgroundBrush #FFFFFFFF Цвет фона текстового поля при клике на него TextPressedControlBorderBrush #FFB3B3B3 Цвет рамки текстового поля при клике на нее TextDisabledControlUpperBorderBrush #16000000 Цвет верхней тени внутри текстового поля в неактивном состоянии
TextDisabledControlBottomBorderBrush Transparent Цвет нижней тени внутри текстового поля в неактивном состоянии TextDisabledControlBackgroundBrush #FFF2F2F2 Цвет фона текстового поля в неактивном состоянии TextDisabledControlBorderBrush #FFCCCCCC Цвет рамки текстового поля в неактивном состоянии TextBlockContrast
Ключ
Значение
Описание
GrayTextContrast #FF666666 Серый цвет текста
BlackTextContrast #FF333333 Черный цвет текста ToolTipDecorator
Ключ
Значение
Описание
PopupDecoratorBorder #FFcccccc Цвет рамки всплывающей подсказки
PopupDecoratorBackground #FFFFFFFF Цвет фона всплывающей подсказки TrafficChart
Ключ
Значение
Описание
IncomingTrafficBrush #80009a82 Цвет столбца входящего трафика OutcomingTrafficBrush #80ed2939 Цвет столбца исходящего трафика SupportLineBrush #FFB3B3B3 Цвет горизонтальных вспомогательных пунктирных линий ForegroundBrush #FF666666 Цвет текста легенды у графика
TreeListBox
Ключ
Значение
Описание
ColumnHeaderSortDirectionArrowBrush #FF333333 Цвет стрелки для сортировки в заголовке списка
ColumnHeaderNormalForeground #FF333333 Цвет текста в названии колонки списка ColumnHeaderHoverBackground #33CFCFCF Цвет фона ячейки в заголовке списка при наведении мыши ColumnHeaderSeparatorBrush #FFE5E5E5 Цвет разделителей колонок в заголовке списка
RowItemSelectedBorderBrush #00FFFFFF Цвет рамки выделенной строки RowItemSelectedBackgroundBrush #FFe8e8e8 Цвет фона выделенной строки RowItemHoverBackgroundBrush #FFe8e8e8 Цвет фона строки при наведении мыши на нее
RowItemHoverBorderBrush #00FFFFFF Цвет рамки строки при наведении мыши на нее RowItemDisabledSelectedBorderBrush Transparent Цвет рамки выбранной строки в неактивном состоянии RowItemDisabledSelectedBackgroundBrush Transparent Цвет фона выбранной строки в неактивном состоянии
RibbonBackgroundNormal #00FFFFFF Цвет цвет полоски слева у строки в нормальном состоянии RibbonBackgroundHover #cccccc Цвет цвет полоски слева у строки при наведении на строку мыши RibbonBackgroundSelected #FF009976 Цвет цвет полоски слева у выбранной строки
TutorialPanel
Ключ
Значение
Описание
ListItemEmptyBackground #FFCCCCCC Цвет неактивной «точки»
ListItemSelectedBackground #FF006D5C Цвет активной «точки» VirtualKeyboard
Ключ
Значение
Описание
PanelBackgroundBrush #FFFFFFFF Цвет фона клавиатуры
PanelBorderBrush #A4C0C0C0 Цвет рамки клавиатуры PanelOuterShadow #66F2F2F2 Цвет тени от клавиатуры ButtonBackgroundNormalBrush #FFf2f2f2 Цвет фона у кнопок в нормальном состоянии
ToolButtonBackgroundNormalBrush #FF333333 Цвет фона у функциональных кнопок (справа сверху) в нормальном состоянии
ButtonBackgroundHoverBrush #FF009982 Цвет фона у кнопок/у функциональных кнопок при наведении мыши ButtonBackgroundPressedBrush #FF006d5c Цвет фона у кнопок/у функциональных кнопок при клике на нее ButtonForegroundNormalBrush #FF787878 Цвет текста у кнопки в нормальном состоянии ButtonForegroundHoverBrush #FFFFFFFF Цвет текста у кнопки при наведении мыши ButtonForegroundPressedBrush #FFFFFFFF Цвет текста у кнопки при клике на нее WebcamNotification
Ключ
Значение
Описание
WindowIcon #FFFFFFFF Цвет иконки
WindowText #FFFFFFFF Цвет текста WindowBackground #E50C7967 Цвет фона левой части плашки WindowBorder #FF0C7967 Цвет рамки вокруг плашки
ToggleButtonBorder #FF33A98E Цвет разделителя между левой и правой частью
ToggleButtonNormalBackground Transparent Цвет фона у кнопки выпадающего меню в нормальном состоянии
ToggleButtonHoverBackground #FF33A98E Цвет фона у кнопки выпадающего меню при наведении на нее мыши
ToggleButtonPressedBackground #FF00765B Цвет фона у кнопки выпадающего меню при клике на нее WindowShadow BlurRadius=»2″
ShadowDepth=»0. 7″
7″Тень элементов внутри блока
BlurRadius — размытие тени в пикселях
ShadowDepth — расстояние тени от «всплывающего» окна
WindowPanel
Ключ
Значение
Описание
WindowActiveBorder #FF8B9597 Цвет рамки окна когда оно активно WindowUnactiveBorder #FFBAC0C1 Цвет рамки окна когда оно не активно - Пример:
Выбираем элемент, цвет которого хотим поменять. Например, хотим у обычной кнопки фон сделать черным, а цвет текста в ней – белым (кнопка «Обновить» на скриншоте ниже) - Цвета кнопки лежат в файле ButtonDefault.style. Меняем цвет фона, например, на черный:
И цвет текста на белый:
И сохраняем файл.
- Открываем продукт, идем в Настройки –> Дополнительно –> Вид и в разделе «Тема оформления» нажимаем на чекбокс «Использовать альтернативную тему оформления».

- В открывшемся окне выбираем папку C:/skin из п.2.
- Подтверждаем изменения, нажав «Продолжить».
- Перезапускаем продукт.
- Кнопка поменяла цвет, как мы и хотели.
- Скачиваем архив.
- Распаковываем папку skin из него на диск С: (можно в другой, диск C: взят для примера). У нас должна получиться структура папок C:\skin\resources\….
- Все доступные для кастомизации изображения лежат в папках*:
- C:\Program Files (x86)\Kaspersky Lab\Kaspersky Internet Security 20.0\skin\resources\neutral\images
C:\Program Files (x86)\Kaspersky Lab\Kaspersky Internet Security 20.0\skin\resources\neutral\resources.zip\imagesЕсли у вас уставлен Kaspersky Security Cloud, то часть изображений лежит также в папке
- C:\Program Files (x86)\Kaspersky Lab\Kaspersky Security Cloud 20.
 0\skin\resources\neutral\resources.zip\saas\
0\skin\resources\neutral\resources.zip\saas\
* Для Kaspersky Total Security это C:\Program Files (x86)\Kaspersky Lab\Kaspersky Total Security 20.0\skin\resources;Для Kaspersky Security Cloud это C:\Program Files (x86)\Kaspersky Lab\Kaspersky Security Cloud 20.0\skin\resources;
Для Kaspersky Internet Security это C:\Program Files (x86)\Kaspersky Lab\Kaspersky Internet Security 20.0\skin\resources;
Для Kaspersky Antivirus это C:\Program Files (x86)\Kaspersky Lab\Kaspersky Anti-Virus 20.0\skin\resources;
- Находим в этих папках изображение, которое мы хотим заменить. Берем новое изображение, которое хотим видеть вместо этого, и кладем его в аналогичную папку, но по адресу C:\skin\resources\ru\images. Для вашего удобства мы уже создали внутри структуру пустых папок, в которые можно поместить кастомизированное изображение.
Основная часть продуктовых изображений лежит в папке scale-100** внутри resources.zip\images.
Обратите внимание: если новое изображение будет отличаться по размеру от старого, оно может отобразиться криво.

**Если у вас в системе установлен DPI 100%. Если установлен DPI 125%, то часть изображений лежит в папке scale-125; если DPI 150% — в папке scale-150; если DPI 200% — в папке scale-200.Если у вас в системе установлен DPI более 100%, то продукт сначала ищет изображение в ближайшей снизу DPI папке, если не находит, то берет из папки scale-100.
- Пример
Мы хотим заменить зеленый монитор на главном экране. В папке продукта видим, что это изображение cloud_normal.png лежит в папке C:\Program Files (x86)\Kaspersky Lab\Kaspersky Internet Security 20.0\skin\resources\neutral\resources.zip\images\scale-100\mainwindow - Нам нужно положить кастомизированное изображение cloud_normal.png в папку C:\skin\resources\ru\images\scale-100\MainWindow
- Открываем продукт, идем в Настройки –> Дополнительно –> Вид и в разделе «Тема оформления» нажимаем на чекбокс «Использовать альтернативную тему оформления».

- В открывшемся окне выбираем папку C:/skin из п.2.
- Подтверждаем изменения, нажав «Продолжить».
- Перезапускаем продукт.
- Изображение изменилось
- Скачиваем архив.
- Распаковываем папку skin из него на диск С: (можно в другой, диск C: взят для примера). У нас должна получиться структура папок C:\skin\resources\….
- Открываем файл avpui.ini, который лежит в C:\skin\resources\ru\locs
- Нас интересует следующий блок (начинается на 129 строке):
- SplashScreenBackgroundColor=’#F8F8F8′
SplashScreenProductYearFontColor=’#808080′
SplashScreenStageTitleFontColor=’#808080′
SplashScreenProtectionStateFontColor=’#000000′
SplashScreenCopyrightFontColor=’#808080′
SplashScreenProgressFillColor=’#007360′
SplashScreenProgressBackgroundColor=’#D4D4D4′
SplashScreenProductNameFontColor=’#000000′
SplashScreenOuterBorderColor=’#51B9A8′
SplashScreenInnerBorderColor=’#285C54′ - Описание ключей:
Таблица с ключами
Ключ Значение по умолчанию Что это SplashScreenBackgroundColor #F8F8F8 Цвет фона SplashScreenProductYearFontColor #808080 Цвет текста у статуса защиты (на скриншоте «Loading protection») SplashScreenStageTitleFontColor #808080 Цвет текста над прогресс-баром (на скриншоте «Loading the application…») SplashScreenCopyrightFontColor #808080 Цвет копирайта (на скриншоте надпись снизу права) SplashScreenProgressFillColor #007360 Цвет «бегающего» элемента на прогресс-баре SplashScreenProgressBackgroundColor #D4D4D4 Цвет фона прогресс-бара SplashScreenProductNameFontColor #000000 Цвет текста с названием продукта SplashScreenOuterBorderColor #51B9A8 Цвет внешней рамки SplashScreenInnerBorderColor #285C54 Цвет внутренней рамки - Пример.

Хотим поменять цвет «бегающего» прогресс-бара на красный:А цвет фона – на желтый:
- Открываем продукт, идем в Настройки –> Дополнительно –> Вид и в разделе «Тема оформления» нажимаем на чекбокс «Использовать альтернативную тему оформления».
- В открывшемся окне выбираем папку C:/skin из п.2.
- Подтверждаем изменения, нажав «Продолжить».
- Перезапускаем продукт.
- Цвет фона и цвет «бегающего» прогресс-бара у Splash Screen поменялся:
- Нажимаем правой кнопкой мышки на иконку продукта на панели задач.
- Открываем окно «О продукте» (оно же About).
- Набираем заглавными буквами IDKFA.
- Свинья вернулась на пост, если хотите проверить – скачайте безвредный EICAR TEST FILE, который антивирус распознает как зловреда.

- Если захотите вернуть звук обратно – повторите пункты 1–3.
- Нажимаем на иконку продукта на панели задач.
- Открываем окно «О продукте» (оно же About).
- Набираем заглавными буквами IDDQD.
- Иконка в панели задач должна поменяться. Если захотите вернуть щит обратно – повторите пункты 1–3.
- Открываем продукт, идем в Настройки –> Дополнительно –> Вид
- В пункте «Значок программы» выбираем «Мидори Кума».

- Собственно, и все.
- Email*
- *
- Я согласен(а) предоставить мой адрес электронной почты АО “Лаборатория Касперского“, чтобы получать уведомления о новых публикациях на сайте. Я могу отозвать свое согласие в любое время, нажав на кнопку “отписаться” в конце любого из писем, отправленных мне по вышеуказанным причинам.
Квартира
Если затопили соседи: как самому выполнить слив воды с натяжного потолка
- стальные;
- деревянные;
- алюминиевые;
- пластиковые.

- Однорядные. Чаще всего на них вешают кисею, которую используют для зонирования помещений. Реже устанавливают у окна, чтобы дополнить гардиной жалюзи или рольшторы.
- Двухрядные. Являются самыми популярными и востребованными. Один ряд используют для тюлей, второй для ночных штор.
- Трехрядные. Обычно применяют в изысканных интерьерах, где третий ряд служит для ламбрекена. Вместо драпировки на него можно повесить одну из ночных гардин, чтобы они перекрывали друг друга в закрытом состоянии.
- Непосредственно в пленку. Вы прикладываете деталь к натяжному потолку в том месте где находятся закладные, и прикручиваете его саморезами. Винты прокалывают полотно. Но за счет того, что оно зажато между двумя элементами, отверстия не расходятся.
 Большим недостатком становится нарушение герметичности материала. Если соседи сверху начнут вас подтапливать, он разорвется в местах крепления.
Большим недостатком становится нарушение герметичности материала. Если соседи сверху начнут вас подтапливать, он разорвется в местах крепления. - Через установочные термокольца. Предварительно надо приклеить дистанционные кольца в точках прохода саморезов. Они сохраняют целостность материала. При этом между направляющей шиной и полотном остается видимый зазор в несколько миллиметров.
Потолок
4 момента, которые важно проконтролировать при монтаже натяжного потолка
- Нарезаем полоски одинакового размера.
 Чтобы рассчитать их длину, нужно к расстоянию от стены до дальнего края багета прибавить 15 см.
Чтобы рассчитать их длину, нужно к расстоянию от стены до дальнего края багета прибавить 15 см. - Болгаркой или заточным станком скругляем острые края.
- Зажимаем заготовку в тиски на глубину 15 см и энергичными ударами молотка у щек тисков загибаем ее на 90 градусов.
- Просверливаем в длинной полке отверстие под винт на расстоянии от края, равном половине ширины багета. Раззенковываем его под потай.
- В короткой полке уголка сверлим по одному отверстию под саморезы, на расстоянии 4 см от свободного края и сгиба.
- Готовое изделие обезжириваем и покрываем подходящей к цвету интерьера краской.
- Размечаем на полотне простым карандашом ось и точки крепления багета.
- В намеченных местах приклеиваем термокольца. Их диаметр должен быть чуть меньше ширины шины багета. Важно избегать попадания клея на пальцы. Он помешает клеить кольцо ровно и оставит следы на поверхности. Если испачкали руки, лучше вымойте их и возьмите новое термокольцо.
- Когда клей высохнет, по внутреннему диаметру вырезаем отверстие в полотне.
- Готовим закладные под карниз в натяжном потолке. Их роль выполняют пластиковые канализационные или полипропиленовые водопроводные трубы.
 Лучше выбрать максимальный диаметр, который свободно пройдет в отверстие термокольца. Длина такой гильзы равна расстоянию от перекрытия до лицевой поверхности пленки. Обратите внимание, что из-за неровностей плит их размер может оказаться разным.
Лучше выбрать максимальный диаметр, который свободно пройдет в отверстие термокольца. Длина такой гильзы равна расстоянию от перекрытия до лицевой поверхности пленки. Обратите внимание, что из-за неровностей плит их размер может оказаться разным. - Крепим багет к перекрытию анкерами или длинными саморезами. Вставляем дюбель-втулку в предварительно просверленное отверстие, одеваем на нее закладную из трубы, прижимаем направляющую и прикручиваем всю конструкцию дюбель-гвоздем. Длину дюбеля подбираем так, чтобы он прошел через потолочное пространство и углубился в перекрытие на 3-4 см.
Потолок
Как клеить потолочный плинтус к натяжному потолку: простая инструкция
- Откройте окно нового сообщения электронной почты, обычно щелкнув значок «Новое сообщение» или «Создать сообщение электронной почты» или сочетание клавиш CTRL + N.

- Нажмите на пункт меню со значком скрепки с надписью «Прикрепить файл» или что-то подобное (например, «Прикрепить файлы»)
- Просмотрите папки вашего компьютера и выберите файлы/папки, которые вы хотите прикрепить. В большинстве случаев вы можете выбрать несколько файлов, удерживая нажатой клавишу CTRL и щелкая каждый файл.
- Нажмите кнопку «Открыть» или «Выбрать файл» или другую аналогичную кнопку, чтобы прикрепить файл к своему электронному письму.
- Затем продолжайте составлять свое электронное письмо (укажите адрес электронной почты человека, которому вы хотите отправить вложение, в поле «Кому:», добавьте тему и сообщение в теле письма и нажмите «Отправить»).
- Нажмите кнопку «Новая электронная почта» в Меню ленты Outlook (или используйте сочетание клавиш CTRL + N), чтобы открыть новое окно сообщения. Затем нажмите на пункт меню «Прикрепить файл» (рядом с ним есть значок скрепки).
- В новом окне браузера файлов перейдите к папке, содержащей файл или файлы, которые вы хотите прикрепить, и щелкните файл, чтобы выбрать его
- Нажмите кнопку «Вставить», и вы должны увидеть файл в новой строке «Прикреплено:» в своем электронном письме. (Если вы передумали и хотите удалить вложение, щелкните его правой кнопкой мыши и выберите «Удалить».
 )
) Отправка и открытие вложений
видео
Подробная информация об отправке вложений
видео
Распечатайте и сохраните вложения
видео
Создайте сообщение или для существующего сообщения нажмите Ответить , Ответить всем или Переслать .
В окне сообщения нажмите СООБЩЕНИЕ .
В группе Включить щелкните Вложить файл .
- org/ListItem»>
Найдите файл, который хотите прикрепить, и нажмите Вставить .
Создайте сообщение или для существующего сообщения нажмите Ответить , Ответить всем или Переслать .

В окне сообщения нажмите СООБЩЕНИЕ .
В группе Включить щелкните Присоединить элемент .
Выполните одно из следующих действий:
Наведите курсор на Business Card , а затем щелкните Other Business Cards . Щелкните контакт, а затем щелкните ОК . Чтобы выбрать несколько контактов, нажмите и удерживайте клавишу Ctrl, щелкая каждый контакт.

Нажмите Календарь . Выберите календарь, диапазон дат и детали для включения. Для параметров Advanced щелкните Show . Нажмите OK , чтобы добавить календарь к вашему сообщению.
Нажмите Элемент Outlook . Просмотрите список папок, чтобы найти папку, содержащую элемент, который вы хотите прикрепить. В разделе Items щелкните элемент, а затем щелкните OK .
- Откройте браузер и войдите в свою учетную запись Gmail .
- В верхнем левом углу нажмите Написать .
- Теперь заполните все поля по своему усмотрению.
- Затем нажмите на маленькую иконку скрепки внизу.
- Затем перейдите к файлу, который хотите прикрепить, и дважды щелкните его. Кроме того, вы можете перетащить файл непосредственно в поле сообщения с вашего ПК.
- Наконец, нажмите кнопку Отправить .

- Откройте приложение Gmail на телефоне.
- В правом нижнем углу экрана нажмите кнопку Написать .
- Далее заполните все поля по своему усмотрению.
- Теперь нажмите на маленький значок скрепки , чтобы прикрепить файлы, расположенные в правом верхнем углу.
- Затем нажмите Прикрепить файл 9вариант 0264.
- Просмотрите файл в памяти телефона.
- Наконец, нажмите кнопку Отправить .
- Откройте браузер и войдите в учетную запись Gmail .
- В верхнем левом углу нажмите Написать .
- Теперь нажмите на маленькую «значок Google Диска» .
- Если вы уже загрузили файл на свой диск Google, просмотрите и выберите файл. В противном случае сначала загрузите файл на Google Диск.
- Также для облегчения поиска можно перейти на Последние , если вы недавно загрузили этот файл.
- Перед отправкой файла Google Диск попросит вас предоставить необходимые разрешения. Вы можете дать разрешение в соответствии с вашими предпочтениями.
- Наконец, нажмите Отправить .
- Откройте приложение Gmail .
- В правом нижнем углу экрана нажмите Написать .

- Заполните все необходимые поля и нажмите на маленькую значок скрепки в правом верхнем углу.
- Теперь нажмите на опцию Вставить с диска .
- Выберите файл, который хотите прикрепить к электронному письму, и нажмите на него.
- Нажмите на кнопку Отправить .
- Откройте любой браузер и войдите в свою учетную запись Outlook .
- В верхнем левом углу окна нажмите кнопку Новое сообщение .

- Теперь на правой панели заполните необходимые поля.
- Затем нажмите Прикрепить в верхнем меню и выберите один из следующих вариантов:
- Просмотреть этот компьютер : Используйте это для поиска файлов на вашем ПК.
- Просмотр облачных местоположений : используйте этот параметр, чтобы найти файл для прикрепления, который уже находится в вашем хранилище OneDrive.
- Загрузить и поделиться : сначала используйте этот параметр, чтобы загрузить файл в OneDrive и прикрепить файл к электронному письму. Кроме того, вы можете перетащить файл прямо в поле сообщения.
- Наконец, нажмите кнопку Отправить , чтобы отправить электронное письмо с вложением.
- Откройте Outlook 9Приложение 0264.
- Создайте новое сообщение или выберите сообщение из папки «Входящие».

- Затем на вкладке Сообщение выберите Прикрепить файл .
- Просмотрите файл на своем ПК или в облачном хранилище в зависимости от ваших предпочтений. Кроме того, вы можете перетащить файл прямо в поле сообщения.
- Наконец, нажмите кнопку Отправить , чтобы отправить электронное письмо с вложением.
- Откройте приложение Mail на вашем iPhone.
- В правом нижнем углу коснитесь значка карандаша , чтобы составить электронное письмо.

- Заполните поля по своему усмотрению.
- Затем нажмите и удерживайте пустое место в теле письма.
- Выберите опцию Прикрепить файл и загрузите файл со своего устройства. В качестве альтернативы выберите параметр Вставить фото или видео для загрузки больших файлов.
- Вы можете прикрепить файл к электронному письму iPhone несколькими способами.
- Чтобы прикрепить файл к электронному письму с помощью приложения «Почта» на iPhone, вы можете использовать новую функцию панели форматирования в iOS 13.
- Вы также можете прикрепить файл к электронному письму на iPhone с помощью приложения Gmail.
- Посетите домашнюю страницу Business Insider, чтобы узнать больше.
Как изменить сеть Wi-Fi в Центре управления на iPhone с iOS 13
iOS 13 позволяет отключать потоки электронной почты в приложении «Почта» на iPhone — вот как это сделать
В iOS 13 есть новая функция, которая ограничивает использование данных на вашем iPhone — вот как использовать режим низкого объема данных
Как копировать и вставлять с помощью жестов на iPhone с iOS 13 и мгновенно редактировать текст
- Как открывать вложения
- Как удалить вложения
- Как добавить описания к вложениям
- Выберите вкладку Инструменты .
- Нажмите кнопку «Редактировать PDF» на панели «Инструменты».
- Выберите Дополнительно на панели инструментов «Редактировать PDF».
- Выберите Прикрепить файл из раскрывающегося меню.
- Выберите файл, который вы хотите прикрепить, в диалоговом окне «Добавить файлы».
- Нажмите кнопку Открыть .

- Выберите вложение на панели вложений.
- Нажмите кнопку Открыть файл .
- (дополнительный шаг) Если вы открываете вложение, которое не является файлом PDF (например, файл Word, файл Excel), выберите вариант в диалоговом окне «Открыть файл».
- Нажмите кнопку OK .
- Выберите вложение на панели вложений.
- Нажмите кнопку Удалить .
- Нажмите кнопку Да в диалоговом окне с вопросом, уверены ли вы, что хотите удалить вложение.

- Щелкните правой кнопкой мыши вложение на панели «Вложения».
- Выберите Изменить описание из контекстного меню.
- Введите описание в диалоговом окне «Редактировать описание вложения».
- Нажмите кнопку OK .
Согласие дано Оператору для совершения следующих действий с моими персональными данными с использованием средств автоматизации и/или без использования таких средств: сбор, систематизация, накопление, хранение, уточнение (обновление, изменение), использование, обезличивание, передача третьим лицам для указанных ниже целей, а также осуществление любых иных действий, предусмотренных действующим законодательством РФ как неавтоматизированными, так и автоматизированными способами.
Данное согласие дается Оператору и третьему лицу(-ам) для обработки моих персональных данных в следующих целях:
Настоящее согласие действует до момента его отзыва путем направления соответствующего уведомления на электронный адрес zakaz@homgart.com. В случае отзыва мною согласия на обработку персональных данных Оператор вправе продолжить обработку персональных данных без моего согласия при наличии оснований, указанных в пунктах 2 – 11 части 1 статьи 6, части 2 статьи 10 и части 2 статьи 11 Федерального закона №152-ФЗ «О персональных данных» от 26.06.2006 г.
Согласие на обработку персональных данных
Настоящим в соответствии с Федеральным законом № 152-ФЗ «О персональных данных» от 27.07.2006 года свободно, своей волей и в своем интересе выражаю свое безусловное согласие на обработку моих персональных данных ООО «ХОМГАРТ», зарегистрированным в соответствии с законодательством РФ по адресу: 109472, Москва г., Федора Полетаева ул., д. 7, пом. VII, ком. 12.
Персональные данные – любая информация, относящаяся к определенному или определяемому на основании такой информации физическому лицу.
Настоящее Согласие выдано мною на обработку следующих персональных данных:
Согласие дано Оператору для совершения следующих действий с моими персональными данными с использованием средств автоматизации и/или без использования таких средств: сбор, систематизация, накопление, хранение, уточнение (обновление, изменение), использование, обезличивание, передача третьим лицам для указанных ниже целей, а также осуществление любых иных действий, предусмотренных действующим законодательством РФ как неавтоматизированными, так и автоматизированными способами.
Данное согласие дается Оператору и третьему лицу(-ам) для обработки моих персональных данных в следующих целях:
Настоящее согласие действует до момента его отзыва путем направления соответствующего уведомления на электронный адрес zakaz@homgart.com. В случае отзыва мною согласия на обработку персональных данных Оператор вправе продолжить обработку персональных данных без моего согласия при наличии оснований, указанных в пунктах 2 – 11 части 1 статьи 6, части 2 статьи 10 и части 2 статьи 11 Федерального закона №152-ФЗ «О персональных данных» от 26.06.2006 г.
Как приделать свой скин к Kaspersky Internet Security
Помните, когда-то было популярно делать скины для музыкальных проигрывателей вроде WinAMP – чтобы они выглядели как космолет или винтажное радио? Так вот, для защитных решений «Лаборатории Касперского» тоже можно делать скины. До сих пор. Рассказываем, как их добавить, чтобы интерфейс вашего антивируса заиграл новыми красками.
Оглавление
Кастомизация цветов и изображений в продукте
Инструкция по кастомизации цветов на примере Kaspersky Internet Security 2020
Инструкция по кастомизации изображений на примере Kaspersky Internet Security 2020
Инструкция по кастомизации цветов Splash Screen
Дополнительные возможности
Инструкция по возвращению звука свиньи
Вернуть легендарный поросячий визг при обнаружении зловредов тоже довольно просто.
Инструкция по возвращению иконки в виде буквы «К»
Современная иконка наших защитных решений – это щит. Мы решили, что так понятнее. Но кто-то привык к старой иконке, которую тоже можно вернуть, если хочется. Делается это почти так же, как в случае с поросячьим визгом.
Инструкция по смене иконки на Midori Kuma
В принципе, с недавних пор в нашем продукте есть и третий вариант иконки — с нашим маскотом Мидори Кума, зеленым медведем, которого вы уже наверняка где-то видели. Чтобы выставить ее, нужно сделать следующие действия:
Вот как выглядит программа с новой иконкой
В самой программе:
На рабочем столе:
В панели управления:
Подпишитесь на нашу еженедельную рассылку
Как прикрепить карниз к натяжному потолку, к чему прикрутить
Наверх
12.01.2019
1 звезда2 звезды3 звезды4 звезды5 звезд
Карниз для штор лучше крепить на стадии монтажа натяжного потолка. Но даже если приходится делать это потом, можно избежать повреждения ПВХ-полотна, его замены и даже демонтажа.
Но даже если приходится делать это потом, можно избежать повреждения ПВХ-полотна, его замены и даже демонтажа.
Фото: Instagram legrand.official
Чаще всего вопрос о том, как повесить карниз на натяжной потолок, возникает в форс-мажорных ситуациях, когда про него забыли на стадии монтажа пленки. Ничего страшного в этом нет. Если все делать правильно, закрепить багет можно в любой момент. А если ваш бюджет сильно ограничен, такой способ установки позволит выиграть время и поднакопить на хорошие шторы. Но нужно учитывать определенные нюансы. Поэтому рассмотрим разные варианты монтажа.
Какую конструкцию выбрать
Среди ассортимента отделочных материалов представлено много вариантов:
Они хороши, если нужно реализовать какое-то дизайнерское решение. Но в подавляющем большинстве случаев используют ПВХ-направляющие. Они представляют собой плоскую шину с пазами, по которым перемещаются крючки для штор. В зависимости от количества рядов, их подразделяют на:
Как установить
карниз на стадии монтажа натяжного потолка
В современных системах крепления есть разные варианты направляющих, закладных и стыковочных элементов. Поэтому уже на этапе замера, нужно проконсультироваться с монтажником, высказать ему все свои пожелания и даже идеи, которые вы хотели бы реализовать в перспективе. Рассмотрим самые популярные варианты.
Поэтому уже на этапе замера, нужно проконсультироваться с монтажником, высказать ему все свои пожелания и даже идеи, которые вы хотели бы реализовать в перспективе. Рассмотрим самые популярные варианты.
Скрытый монтаж
Позволяет получить эффект нисходящих штор, которые будто выходят из самого потолочного полотна. На самом деле направляющие для гардины и ПВХ-пленка находятся в разных уровнях.
Фото: Instagram artvdvoem
Фото: Instagram masterskaianatiazhnykhpotolkov
Фото: Ferico
Самый простой и дешевый вариант реализации такого решения — занизить уровень при помощи деревянного бруска. Его крепят непосредственно в плиту перекрытия или опускают на нужную высоту при помощи кронштейнов. Рейка служит опорой для стандартной гарпунной системы. При этом надо дополнительно декорировать обращенную к окну поверхность, а если там образовалась щель — закрывать ее.
Важно использовать строганную и отшлифованную древесину, иначе вы можете повредить пленку.
Есть стандартные решение того, как сделать карниз для натяжного потолка скрытым. У многих производителей предусмотрены универсальные системы крепления. Они представляют собой специальный короб, в который с перегибом заводится пленка до самого перекрытия.
Большим преимуществом таких систем становится возможность интеграции подсветки. В зависимости от места крепления светодиодной ленты, вы можете направить освещение вниз или на гардину. При этом расстояние от стены до монтажных элементов нужно рассчитать так, чтобы штора свисала до пола, не цепляясь за подоконник и радиаторы.
Фото: Ferico
Открытый монтаж
Является наиболее популярным. В месте установки багета к перекрытию крепят брусок, алюминиевую направляющую или точечные пластиковые закладные детали. Их нижний уровень обязательно должен находиться в плоскости будущего натяжного потолка. Если закладные окажутся ниже, они будут торчать из полотна. Если выше, вы продавите ПВХ-покрытие во время установки потолочного карниза.
Если выше, вы продавите ПВХ-покрытие во время установки потолочного карниза.
При использовании бруска вы ограничены прямолинейными контурами. А если воспользоваться точечными закладными, можно устанавливать на перекрытие гибкие направляющие для штор. Например, чтобы сделать балдахин над кроватью.
Фото: Instagram krasivoe_okno_msk
Пленка после монтажа закрывает все несущие элементы. Благодаря этому вы можете предусмотреть опоры даже для тех конструкций, которые будут монтироваться значительно позже. Это позволяет временно оставить настенное крепление гардин, а после покупки красивых длинных штор, перейти на потолочное.
2 метода монтажа багета
Тканевые покрытия устойчивы к проколам. Поэтому им не нужны дополнительные усиления.
Фото: Ferico
Как прикрепить потолочный карниз к смонтированному натяжному потолку
Часто, чтобы внести изменения в готовую конструкцию, монтажники настаивают на демонтаже и повторной установке полотна. Порой требуют полностью его заменить. В зависимости от конфигурации изделия такая работа обходится заказчикам от нескольких тысяч до нескольких десятков тысяч.
Порой требуют полностью его заменить. В зависимости от конфигурации изделия такая работа обходится заказчикам от нескольких тысяч до нескольких десятков тысяч.
Для тех, кто хочет сэкономить, расскажем, как сделать все самостоятельно, без повреждения пленки и с минимальным бюджетом.
Крепление к стене на кронштейнах
Такой вариант подходит, если нужно прикрепить багет на расстоянии 10-15 см от стены. Можно воспользоваться готовым крепежом или сделать его самостоятельно. Заводские изделия используют для монтажа массивных тяжелых гардин. За счет ребра жесткости они выдерживают большие нагрузки. Если в ассортименте местных магазинов нет таких изделий, их можно сделать своими руками. Но вешать на самодельные уголки лучше легкие тюли. Расскажем подробно, как прикрутить карниз к натяжному потолку с их помощью.
Фото: Instagram zakarnizom.ru
Кронштейны можно сделать из стальной полосы 4х30 или 4х40:
Сначала крепим кронштейны к карнизу потайными винтами так, чтобы гайки оказались с нижней стороны. В зависимости от веса гардины устанавливаем уголки на расстоянии 30-50 см друг от друга. Контролируем, чтобы не было выступающих острых граней, которые могут повредить полотно.
Готовую конструкцию приставляем к потолку и делаем на стене метки под кронштейны. Сверлим перфоратором отверстия и крепим изделие в сборе. Такой подход позволяет повесить шторы не повредив пленку. Это дает возможность сохранить гарантию производителя.
Сверлим перфоратором отверстия и крепим изделие в сборе. Такой подход позволяет повесить шторы не повредив пленку. Это дает возможность сохранить гарантию производителя.
Крепление к плите перекрытия
Когда шторы нужно вешать далеко от стены, уголки прогибаются. Поэтому применяют прямое крепление, которое выполняют в следующей последовательности:
Наглядную инструкцию процесса вы найдете в видео.
Важно понимать, что при такой установке вы нарушаете целостность изделия. Поэтому в дальнейшем организация-установщик может отказать вам в гарантии.
Мы перечислили способы, используя которые вы сможете прикрепить потолочный карниз к натяжному потолку без ущерба его прочности. Теперь вы знаете, на чем заострять внимание перед монтажом и как исправить ситуацию, если не предусмотрели закладные на перспективу.
Материал подготовил
Игорь Степаньков
Была ли статья интересна?
Поделиться ссылкой
Нажимая на кнопку «Подписаться»,
Вы даете согласие на обработку персональных данных
Рекомендуем
Налоговый вычет при покупке квартиры в ипотеку: все о правилах получения и пошаговая инструкция
7 веских причин купить кондиционер прямо сейчас
Какая ванна лучше: акриловая или стальная? Разбор и сравнительная таблица
Модные обои для спальни: 6 трендов 2022 года и 95 фотопримеров
Отдельностоящая ванна: советы по выбору и 98 потрясающих фото в интерьере
6 проверенных способов создать современное освещение в квартире
Комбинированные обои: правила сочетания и идеи для каждой комнаты (120 фото)
Как узаконить перепланировку квартиры в 2022 году: рассказываем пошагово
Как наносить жидкие обои: пошаговая инструкция и полезные советы по материалу
Реклама на IVD. ru
ru
Как отправить электронное письмо с вложением (для начинающих)
Автор:
Мелани Пинола
Комментарии (36)
Одним из основных способов использования электронной почты является обмен фотографиями и другими файлами с друзьями, семьей или коллегами. Но люди, которые плохо знакомы с электронной почтой, могут еще не знать, как прикреплять и отправлять файлы по электронной почте. Вот несколько инструкций для начинающих, которыми вы можете поделиться.
Этот выпуск наших руководств по технической поддержке, которые легко отправить по электронной почте, посвящен вложениям электронной почты. Мы расскажем, как прикрепить файл как в настольных, так и в веб-приложениях электронной почты.
Во всех этих вариантах — Gmail, Yahoo! Mail, Hotmail, Outlook и Mail — вам нужно следить за значком скрепки, универсальным изображением для вложений в почтовых программах.
Процесс примерно одинаков для всех почтовых программ:
Вот еще некоторые особенности наиболее популярных почтовых приложений.
Электронная почта через Интернет
Gmail
В приведенном выше видео показано, как создать новое электронное письмо в Gmail (нажмите кнопку «Создать электронное письмо») и прикрепить файл, нажав на ссылку «Прикрепить файл» в Gmail. Найдите и щелкните папку или файлы, которые вы хотите прикрепить, затем нажмите «Открыть», и вы должны увидеть вложение, добавленное к вашему сообщению. В самых последних версиях браузеров, таких как Chrome и Firefox, вы также можете просто перетащить файлы в окно «Создать» Gmail и загрузить вложение.
Найдите и щелкните папку или файлы, которые вы хотите прикрепить, затем нажмите «Открыть», и вы должны увидеть вложение, добавленное к вашему сообщению. В самых последних версиях браузеров, таких как Chrome и Firefox, вы также можете просто перетащить файлы в окно «Создать» Gmail и загрузить вложение.
Yahoo! Почта
Yahoo! имеет аналогичный метод прикрепления электронной почты. Нажмите кнопку «Новый» в Yahoo! Mail, чтобы составить новое сообщение. Затем нажмите кнопку «Прикрепить файлы», которая находится прямо под строкой темы. Вместо того, чтобы немедленно привести вас к вашим документам, Yahoo! представит вам несколько кнопок «Выбрать файл». Для каждого файла, который вы хотите прикрепить к своему электронному письму, нажмите одну из этих кнопок и найдите файл, который вы хотите отправить.
Hotmail
Нажмите на ссылку «Новый», чтобы создать новое электронное письмо. Под строкой «Тема» у вас будет возможность вставлять вложения (опять же значок скрепки)> Существуют также удобные ярлыки для вставки документов Office, фотографий из Интернета или вашего собственного альбома и других вещей, которые вы можете найти в bing. Самый простой способ — щелкнуть ссылку «Вложения». В открывшемся окне проводника Windows выберите файл(ы), которые вы хотите прикрепить, и нажмите «Открыть».
Самый простой способ — щелкнуть ссылку «Вложения». В открывшемся окне проводника Windows выберите файл(ы), которые вы хотите прикрепить, и нажмите «Открыть».
Настольная электронная почта
Outlook
В качестве примера мы используем Outlook 2010, но общий процесс также должен работать для более ранних версий Outlook, таких как Outlook 2007.
Почта
» значок. В окне нового сообщения щелкните значок скрепки, чтобы добавить вложение. В раскрывающемся окне просмотра папок перейдите к файлам, которые вы хотите прикрепить, и выберите их, а затем нажмите кнопку «Выбрать файл». Затем вы должны увидеть, что ваши файлы добавлены в тело вашего сообщения электронной почты.
Использование меню «Отправить в»
Помимо использования встроенных параметров вложения в программе электронной почты на рабочем столе, вы также можете щелкнуть правой кнопкой мыши файл в файловом менеджере вашего компьютера (например, в проводнике Windows или Mac Finder) и выберите параметр Отправить файл получателю электронной почты. Это быстрый способ открыть новое окно сообщения электронной почты для используемой по умолчанию программы электронной почты на рабочем столе и вставить файл в качестве вложения.
Для интеграции Gmail или Yahoo Mail в среду вашего рабочего стола, чтобы меню «Отправить» прикрепляло файлы к этим программам веб-почты, вы можете использовать ранее упомянутое программное обеспечение Affixa.
Техническая поддержка по электронной почте — это трехнедельная серия простых руководств для менее технически подкованных людей в вашей жизни. У вас есть вопрос новичка в техподдержке, на который вы постоянно отвечаете? Дайте нам знать по адресу tip@lifehacker.com. Помните, когда вы только начинаете заниматься вычислительной техникой, очень мало того, что слишком просто для изучения.
Видео: отправка и открытие вложений
Отправка и открытие вложений
Обучение работе с Outlook 2013.
Отправка и открытие вложений
Отправка и открытие вложений
Отправка и открытие вложений
Следующий:
Плюсы и минусы BCC
Вы можете использовать вложения, чтобы включить один или несколько файлов в любое создаваемое вами электронное письмо. Открывайте или сохраняйте вложения с помощью программы, связанной с типом файла вложения.
Открывайте или сохраняйте вложения с помощью программы, связанной с типом файла вложения.
Прикрепить файл к сообщению
Совет: При составлении сообщения вы также можете прикреплять файлы с помощью команд на вкладке ВСТАВИТЬ в группе Включить или перетаскивать файлы из папок на вашем компьютере в окно сообщения.
Прикрепить элемент Outlook к сообщению
К сообщению можно прикреплять элементы Outlook, например другие сообщения электронной почты, задачи, контакты или элементы календаря. Это самый простой способ переслать несколько элементов или сообщений.
Хотите больше?
Видео: отправка или удаление электронного письма, застрявшего в папке «Исходящие»
Открытые вложения
Сохранить вложения
Вам нужно отправить документ Word или другой файл другому человеку. Вы можете сделать это, прикрепив его к электронному письму.
Вы можете сделать это, прикрепив его к электронному письму.
Нажмите Новое электронное письмо , составьте электронное письмо, нажмите Прикрепить файл , перейдите к документу и дважды щелкните его.
Он добавляется в электронное письмо в виде вложения, либо в прикрепленном поле, как в этом примере, либо в теле письма, и нажмите Отправить .
Теперь мы являемся получателем только что отправленного электронного письма, и оно находится в нашей папке «Входящие» .
Вы можете сказать, что это электронное письмо имеет вложение, потому что на панели предварительного просмотра сообщения рядом с именем отправителя есть скрепка.
Вложение находится либо в прикрепленном поле, как в этом примере, либо в теле письма.
Чтобы открыть вложение, дважды щелкните его.
На вашем компьютере должно быть установлено приложение, которое может открыть вложение, в данном примере Word.
Далее: Детальная отправка вложений.
Как прикрепить файл к электронному письму
Как говорится «Картинка стоит тысячи слов», это в равной степени верно и для электронных писем. Вместо того, чтобы просто писать простое сообщение, когда вы прикрепляете к нему фотографии или видео, ваше электронное письмо может предоставить получателю больше информации.
Однако есть одна оговорка. Вы должны следовать немного другому подходу для прикрепления больших файлов, таких как аудио и видео, по сравнению с небольшими файлами, такими как текстовые документы и PDF-файлы. Кроме того, настройка параметров вложения может различаться в зависимости от службы электронной почты.
Итак, без лишних слов, давайте сразу перейдем к статье, чтобы узнать, как прикрепить файл к электронному письму для нескольких поставщиков услуг электронной почты.
Как прикрепить файл в Gmail
В Gmail есть два способа прикрепить файлы. Один через прямое крепление, а другой через приводное крепление. Вы можете узнать о них обоих в разделе ниже.
Вы можете узнать о них обоих в разделе ниже.
Использование прямого вложения
Вы можете использовать этот метод, если ваш файл относительно меньшего размера, например, PDF-файлы, текстовые файлы или документы Word. Для больших файлов, таких как видео, вы можете сразу перейти к следующему способу. Итак, без промедления, давайте узнаем, как вы можете использовать этот метод как на ПК, так и на мобильных устройствах.
На рабочем столе
На Android
В отличие от Android, где приложение Gmail предустановлено, вам необходимо сначала загрузить приложение из магазина приложений. После того, как вы загрузили его, откройте его и выполните описанные выше шаги под Android.
Использование вложения «Диск»
Вы не можете прикрепить файл размером более 25 МБ в Gmail. Таким образом, этот метод особенно полезен, когда вы хотите отправить большие файлы, такие как видео, аудиофайлы, фотографии и т. д. Этот метод включает использование вложения диска.
д. Этот метод включает использование вложения диска.
На рабочем столе
На Android
Примечание:
Чтобы удалить вложение, вы можете щелкнуть значок «x» рядом с ним, который появляется после загрузки файла в поле сообщения.
Как вложить файлы в электронное письмо в Outlook
Вложение файлов в электронные письма Outlook немного отличается и зависит от того, используете ли вы веб-версию или настольную версию приложения Outlook. Вы можете узнать больше о них обоих подробно ниже.
В веб-приложении
В настольном приложении
Примечание:
Приведенные выше настройки могут различаться в зависимости от используемой версии Outlook. Однако вы можете поискать похожие настройки.
Как прикрепить файлы к электронному письму на iPhone
Apple предоставляет приложение Mail, аналогичное приложению Gmail для Android. С его помощью вы можете прикреплять файлы, такие как видео, фотографии, аудио и другие, к электронным письмам. Вот как прикреплять файлы в приложении «Почта» на вашем iPhone.
Часто задаваемые вопросы
Почему мне не разрешено отправлять файл в Gmail, даже если его размер меньше 25 МБ?
Ну, если вы пытаетесь прикрепить исполняемый файл, то Gmail запрещает вам это делать. Gmail делает это из соображений безопасности и для предотвращения распространения вирусов через ваш файл.
Как прикрепить папку в Gmail?
В Gmail нельзя напрямую прикрепить целую папку. Но вместо этого вы можете преобразовать его в zip/сжатый файл, а затем загрузить как вложение.
Я не хочу, чтобы другие люди делились моими вложениями. Как мне это сделать в Gmail?
Если вы хотите предотвратить обмен вашими вложениями без авторизации, вы можете использовать функцию Gmail под названием « Конфиденциальный режим ». Он позволяет вам установить дату истечения срока действия и пароль, если хотите. И вы можете включить его во время создания сообщения, нажав кнопку маленький значок замка (Переключить конфиденциальный режим).
Он позволяет вам установить дату истечения срока действия и пароль, если хотите. И вы можете включить его во время создания сообщения, нажав кнопку маленький значок замка (Переключить конфиденциальный режим).
Как прикрепить файл к электронному письму iPhone в Mail или Gmail
Apple предлагает несколько способов, которые помогут вам максимально эффективно использовать электронную почту на вашем iPhone, включая несколько различных способов присоединения файлов к электронным письмам с вашего iPhone.
Вот как это сделать, используя два наиболее распространенных приложения для iPhone — приложение Apple Mail, которым оснащен ваш iPhone, и Gmail, стороннее приложение Google, которое вы можете загрузить, чтобы легко получить доступ к его популярной платформе электронной почты.
Ознакомьтесь с продуктами, упомянутыми в этой статье:
iPhone 11 (от 699,99 долларов США в Best Buy)
Как прикрепить файл к электронному письму iPhone в приложении «Почта» еще один способ, которым Apple подталкивает нас к более продуктивной работе с электронной почтой.
Последняя включает новую панель форматирования, удобную для пользователя функцию, упрощающую добавление вложений в сообщения электронной почты.
Вот как это сделать:
1. Откройте приложение «Почта» на вашем iPhone.
2. В правом нижнем углу нажмите квадрат и значок ручки, чтобы создать новое электронное письмо.
3. Когда ваш курсор находится в теле поля электронной почты, вы увидите серую полосу, очень похожую на текстовое сообщение. В крайнем правом углу рядом с предлагаемыми словами и фразами для начала вашего электронного письма будет знак со стрелкой назад. Коснитесь его.
Когда ваш курсор находится в теле поля электронной почты, вы увидите серую полосу, очень похожую на текстовое сообщение. В крайнем правом углу рядом с предлагаемыми словами и фразами для начала вашего электронного письма будет знак со стрелкой назад. Коснитесь его.
Стрелка назад, новая функция iOS 13, выглядит как символ «меньше».
Эмма Уитман/Business Insider
4. При нажатии на стрелку появится ряд вариантов вложений электронной почты, включая фотографии, документы и даже возможность прикрепить эскиз или рисунок.
Конечно, вы можете прикрепить стандартный смайлик к электронному письму с вашего iPhone. Но что может быть лучше, чем прикрепить рисунок, который вы нарисовали сами?
Но что может быть лучше, чем прикрепить рисунок, который вы нарисовали сами?
Эмма Уитман/Business Insider
Как прикрепить файл к электронному письму iPhone в приложении Gmail
1. Загрузите приложение Gmail, которое вы можете найти в App Store, если вы еще этого не сделали.
2. Откройте Gmail. Коснитесь красочного значка «+», чтобы создать новое электронное письмо.
3. Значок скрепки — это то, что вы должны нажать, чтобы начать процесс прикрепления, расположенный в верхнем правом углу.
Google также позволяет прикреплять файлы к электронной почте в своем мобильном приложении Gmail, хотя неудивительно, что приложение гораздо эффективнее, если вы также являетесь пользователем Google Диска.
Эмма Уитман/Business Insider
4. Появится несколько опций, позволяющих легко получить файл из Фотопленки, Недавних вложений или Google Диска.
Эмма Уитман
Эмма Уитман — внештатный журналист из Эшвилла, штат Северная Каролина, с большим интересом пишет об оборудовании, компьютерных играх, политике и личных финансах. Она бывший криминальный репортер ежедневной газеты, а также много писала о барменстве для Insider. Она может или не может судить о вашем заказе напитков, когда вы находитесь за барной стойкой.
Она бывший криминальный репортер ежедневной газеты, а также много писала о барменстве для Insider. Она может или не может судить о вашем заказе напитков, когда вы находитесь за барной стойкой.
Следуйте за ней в Твиттере на @emwity.
ПодробнееЧитать меньше
Insider Inc. получает комиссию, когда вы покупаете по нашим ссылкам.
Как прикрепить файлы к PDF-файлам в Adobe Acrobat
Автор Erin Wright
В этом учебном пособии показано, как прикреплять файлы к файлам PDF в Adobe Acrobat. Преимущество прикрепления файла к PDF-файлу по сравнению с использованием внешней ссылки заключается в том, что вложение будет перемещаться вместе с PDF-файлом, если вы переместите его в другое место (например, в другую папку или на другой сервер).
В этом руководстве также объясняются следующие задачи:
Посетите раздел «Создание текстовых ссылок на вложенные PDF-файлы в Adobe Acrobat» для получения информации о создании текстовых ссылок на вложения, включая ссылки на определенные виды страниц во вложениях.
Это руководство доступно в виде видеоролика на YouTube, демонстрирующего все шаги в режиме реального времени.
Посмотрите более 150 других учебных пособий по программному обеспечению для письма на моем канале YouTube.
Изображения ниже взяты из Adobe Acrobat Pro DC. Однако шаги одинаковы в Acrobat Standard DC и аналогичны в более старых версиях программного обеспечения.
Вниманию пользователей Acrobat Reader: Бесплатное программное обеспечение Adobe для работы с файлами PDF, Acrobat Reader, не имеет инструмента для создания ссылок. Если вам нужно создать ссылки, но у вас нет доступа к Acrobat, создайте документ со ссылками в Microsoft Word, а затем преобразуйте файл Word в PDF.
Как прикрепить файл к PDF-файлу
К PDF-файлу можно прикрепить различные файлы, включая другие PDF-файлы, файлы Microsoft Word, файлы Excel, изображения или видеофайлы. Обратите внимание, однако, что у вашего читателя должно быть соответствующее программное обеспечение, чтобы открыть файл.
Рисунок 1. Вкладка «Инструменты»
Рисунок 2. Кнопка «Редактировать PDF»
Рисунок 3. Кнопка «Дополнительно»
Рис. 4. Параметр «Прикрепить файл»
Рисунок 5. Выбранный файл
Рисунок 6. Кнопка «Открыть»
Ваше вложение появится на панели «Вложения».
Рисунок 7. Панель вложений
Как открыть вложение
Следующие шаги предназначены для Adobe Acrobat Pro DC и Acrobat Reader.
Рис. 8. Кнопка «Открыть файл»
Рис. 9. Параметры открытия
Рисунок 10. Кнопка Open File OK
Вложения в формате PDF будут автоматически открываться в отдельной вкладке в Adobe Acrobat или Acrobat Reader.
Как удалить вложение
Рисунок 11. Кнопка «Удалить»
Рисунок 12. Кнопка «Да»
Вложение будет немедленно удалено из панели «Вложения».
Как добавить описание к вложению
Вы можете добавить описание, чтобы помочь вашим читателям понять цель вложения до того, как они откроют файл.
Рис. 13. Параметр «Редактировать описание»
Рис. 14. Диалоговое окно «Редактировать описание вложения»
Рис. 15. Кнопка «Изменить описание вложения»
Ваше описание появится в разделе «Описание» панели «Вложения».
Вероятно, вам придется развернуть панель, перетащив границу вправо, чтобы увидеть раздел Описание.
Рисунок 16. Раздел «Описание» на панели «Вложения»
Связанные ресурсы
Создание внутренних ссылок в PDF-файлах с помощью Adobe Acrobat (ссылки внутри одного PDF-файла)
Три способа создания закладок в PDF-файлах с помощью Adobe Acrobat
Как вставлять файлы в существующие PDF-файлы в Adobe Acrobat (ПК и Mac)
Как создать портфолио PDF в Adobe Acrobat
Обновлено 12 марта 2022 г.
Рубрики: Adobe Acrobat С тегами: Adobe Acrobat DC, Adobe Acrobat Reader
Главная » Как прикрепить файлы к PDF-файлам в Adobe Acrobat
Как прикрепить электронное письмо к электронному письму в Gmail
Некоторым пользователям Gmail иногда может понадобиться показать несколько своих электронных писем другим людям. Есть несколько способов прикрепить электронные письма к электронным письмам Gmail. Вы можете пересылать сообщения или прикреплять файл электронной почты, сохраненный в облачном хранилище или на жестком диске.
Вот несколько советов по прикреплению электронных писем к электронным письмам Gmail.
Переслать электронное письмо
Если вам нужно поделиться только одним электронным письмом в папке «Входящие», его пересылка может быть лучшим вариантом. Опция Gmail Forward позволяет добавить выбранное письмо в конец нового сообщения. Вы можете пересылать электронные письма Gmail в своем почтовом ящике или те, которые вы отправили.
Откройте письмо для пересылки в Gmail. Нажмите «Переслать» в нижней части письма.
Введите адрес электронной почты для отправки переадресованного электронного письма, введите текст над переадресованным электронным письмом и нажмите Отправить кнопку.
Чтобы переслать несколько писем одновременно, ознакомьтесь с этой статьей Tech Junkie.
Копирование и вставка электронных писем
Кроме того, вы можете просто скопировать и вставить другие электронные письма в одно электронное письмо, чтобы прикрепить их без каких-либо файлов. Вы можете сделать это, выделив текст в одном письме курсором и нажав сочетание клавиш Ctrl + C (Cmd + C на Mac). Нажмите Написать и нажмите горячую клавишу Ctrl + V (Cmd+V на Mac), чтобы вставить скопированное сообщение в текстовый редактор.
Прикрепите PDF-файл электронной почты к электронной почте Gmail
Однако пересылка или копирование и вставка сообщений могут быть не идеальным вариантом, если вам нужно отправить много писем в папку «Входящие». Вместо этого вы можете отправить несколько электронных писем из своего почтового ящика другому получателю, прикрепив фактические файлы электронной почты к сообщениям Gmail. Для этого вам нужно сохранять электронные письма в виде файлов PDF; но в Gmail нет какой-либо очевидной опции для загрузки сообщений в формате PDF.
Вместо этого вы можете отправить несколько электронных писем из своего почтового ящика другому получателю, прикрепив фактические файлы электронной почты к сообщениям Gmail. Для этого вам нужно сохранять электронные письма в виде файлов PDF; но в Gmail нет какой-либо очевидной опции для загрузки сообщений в формате PDF.
Учетная запись Google Диска идеально подходит для отправки PDF-файлов через Gmail, которую вы можете настроить на этой странице. Затем вы можете сохранять электронные письма Gmail на Google Диске в виде PDF-файлов. Но вы также можете сохранить электронную почту на свой локальный компьютер. Имейте в виду, что мы используем для этого Mac, но ваш ПК с Windows будет незначительно отличаться.
Прикрепите электронное письмо с помощью Mac или ПК
Сначала откройте электронное письмо, чтобы сохранить его на Google Диске в Gmail. Щелкните значок принтера в правом верхнем углу.
Откроется окно предварительного просмотра печати, показанное непосредственно ниже. Нажмите «Дополнительные настройки».
Нажмите «Дополнительные настройки».
Затем вам нужно будет немного прокрутить вниз и нажать «Открыть PDF в предварительном просмотре». ваш PDF. Но не волнуйтесь, вы по-прежнему можете сохранить PDF-файл в своей системе и отправить его с помощью Gmail.
Откроется новое окно с вашим адресом электронной почты. Теперь вы щелкаете значок «Поделиться» (как на Mac, так и на Windows), чтобы отправить сообщение по электронной почте или сохранить его. Если вы решите отправить сообщение по электронной почте, вы сделаете это из почтового клиента вашей системы по умолчанию.
Если вы решите сохранить электронное письмо в своей системе (Файл>Сохранить>Выбрать местоположение), вы можете прикрепить PDF-файл, как и любой другой файл, используя Gmail на веб-сайте или в приложении. Этот метод работает как для пользователей ПК, так и для Mac.
Теперь откройте Gmail и нажмите «Написать».
Затем прикрепите свой файл, щелкнув значок скрепки внизу, перейдя в папку с сохраненным электронным письмом и нажав «Отправить». Конечно, вам также необходимо указать получателя, добавить тему и добавить любой текст, который вам может понадобиться.
Конечно, вам также необходимо указать получателя, добавить тему и добавить любой текст, который вам может понадобиться.
Прикрепить PDF-файл с помощью Google Диска
Как упоминалось ранее, прикрепить сообщение электронной почты с помощью Google Диска довольно просто. Это двухэтапный процесс, но мы обещаем, что он действительно прост.
Сохраните свою электронную почту на Google Диске
Самый простой способ сохранить почту Gmail на Google Диске — это расширение для Chrome. Установите расширение и войдите в свою учетную запись Gmail.
Откройте электронное письмо, которое вы хотите отправить, и щелкните значок кусочка головоломки в правом верхнем углу. Затем нажмите на расширение Google Диска. Это автоматически сохранит вашу электронную почту на вашем Google Диске.
Отправить письмо с Google Диска
Нажмите кнопку Написать в Gmail, чтобы открыть текстовый редактор нового сообщения. Нажмите Вставьте файлы с помощью кнопки Диск , чтобы открыть окно, показанное непосредственно ниже. Выберите оттуда PDF-файл электронной почты Gmail, который нужно прикрепить, и нажмите кнопку Вставить .
Выберите оттуда PDF-файл электронной почты Gmail, который нужно прикрепить, и нажмите кнопку Вставить .
Вы должны увидеть PDF-файл Gmail, прикрепленный к верхней части нового электронного письма, как показано непосредственно ниже. Щелкните это вложение, чтобы открыть его предварительный просмотр в формате PDF в Google Chrome. Вы можете удалить прикрепленные файлы, щелкнув их значки размером 90 070 X .
Прикрепление электронных писем с помощью мобильного приложения Gmail
Конечно, проще всего просто переслать электронное письмо из мобильного приложения, но если вы хотите использовать метод PDF в электронную почту, описанный выше, это тоже очень просто.
Откройте электронное письмо, которое вы хотите сохранить, затем отправьте его и нажмите на три вертикальные точки в теле письма.
Затем нажмите «Печать».
Вверху выберите стрелку раскрывающегося списка рядом с пунктом назначения. Выберите вариант PDF, затем выберите место, куда вы хотите сохранить файл.
Наконец, создайте новое электронное письмо и заполните необходимые поля. Затем нажмите на значок скрепки, чтобы прикрепить файл. Выберите место, где вы его сохранили, нажмите на файл, затем нажмите «Отправить».
Резервное копирование электронных писем Gmail с помощью надстройки «Сохранить электронные письма и вложения»
«Сохранить электронные письма и вложения» — это надстройка Google Sheets, которая автоматически сохраняет ваши электронные письма Gmail в формате PDF. Таким образом, это дополнение пригодится для прикрепления электронных писем к сообщениям Gmail. Вместо того, чтобы вручную сохранять их в формате PDF, вы можете настроить надстройку для автоматического резервного копирования электронных писем.
Сначала добавьте сохранение электронных писем и вложений в Google Таблицы, нажав кнопку + Бесплатно на этой странице веб-сайта. Откройте Таблицы, нажмите Надстройки > Сохраните электронные письма и Вложения и выберите Создать правило . Он попросит вас переключиться на лист «Сохранить электронные письма», поэтому нажмите кнопку «Открыть электронную таблицу» , чтобы открыть лист ниже.
Он попросит вас переключиться на лист «Сохранить электронные письма», поэтому нажмите кнопку «Открыть электронную таблицу» , чтобы открыть лист ниже.
Нажмите Надстройки > Сохранить сообщения электронной почты и Вложения > Создать новое правило , чтобы открыть окно непосредственно ниже. Там вы можете ввести ряд условий для соответствия сохраненным электронным письмам. Например, если заполнить поля «Получено после» и «До», электронные письма, полученные между этими датами, будут сохранены на Google Диске.
Вы можете автоматически сохранять все свои электронные письма Gmail на Google Диске, указав текущую дату в поле «Получено до». Нажмите кнопку «Выбрать папку на диске» . Выберите папку для их сохранения, нажмите Выберите и нажмите кнопку Сохранить . После автоматического сохранения всех ваших электронных писем Gmail с помощью надстройки вам не нужно вручную сохранять их в виде PDF-файлов, прежде чем прикреплять к новым сообщениям.





 Дожидаются полного высыхания раствора, проверяют, чтобы опоры были одинаковой высоты.
Дожидаются полного высыхания раствора, проверяют, чтобы опоры были одинаковой высоты.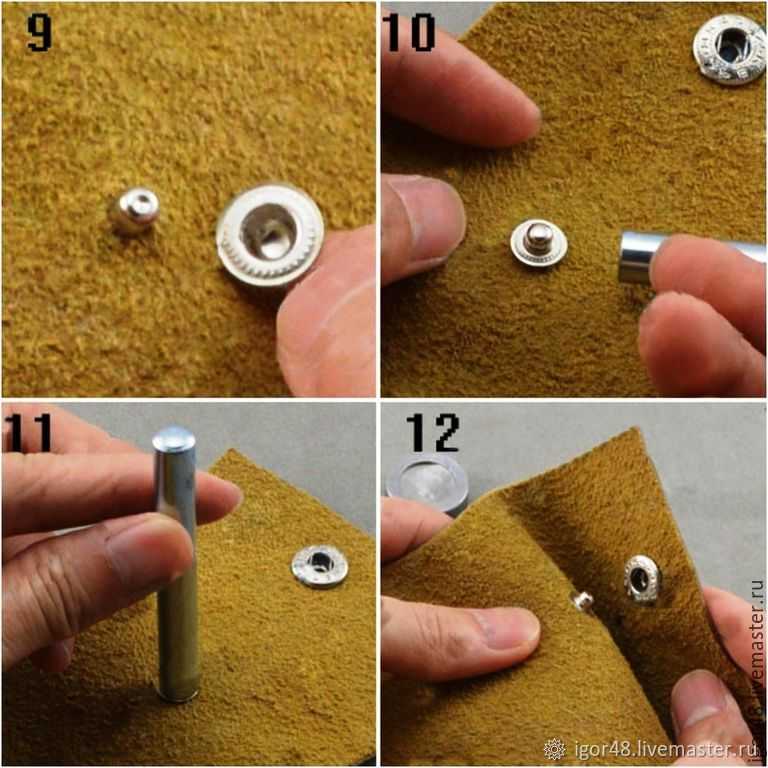

 png, *.ico, *.bmp, *.cur)
png, *.ico, *.bmp, *.cur) Обратите внимание, что некоторые элементы доступны только в отдельных продуктах, например, в Kaspersky Security Cloud.
Обратите внимание, что некоторые элементы доступны только в отдельных продуктах, например, в Kaspersky Security Cloud. Цвет верхней рамки на блоке «Доверенные» на экране «Котнроль программ»
Цвет верхней рамки на блоке «Доверенные» на экране «Котнроль программ» 1
1 3
3 3
3 3
3 , с ноября по апрель)
, с ноября по апрель)