Как сделать сетку: Журнал о дизайне интерьеров и ремонте Идеи вашего дома — IVD.ru
Содержание
Использование сеток и направляющих в Photoshop
Руководство пользователя
Отмена
Поиск
- Руководство пользователя Photoshop
- Введение в Photoshop
- Мечтайте об этом. Сделайте это.
- Новые возможности Photoshop
- Редактирование первой фотографии
- Создание документов
- Photoshop | Часто задаваемые вопросы
- Системные требования Photoshop
- Перенос наборов настроек, операций и настроек
- Знакомство с Photoshop
- Photoshop и другие продукты и услуги Adobe
- Работа с графическим объектом Illustrator в Photoshop
- Работа с файлами Photoshop в InDesign
- Материалы Substance 3D для Photoshop
- Photoshop и Adobe Stock
- Работа со встроенным расширением Capture в Photoshop
- Библиотеки Creative Cloud Libraries
- Библиотеки Creative Cloud в Photoshop
- Работа в Photoshop с использованием Touch Bar
- Сетка и направляющие
- Создание операций
- Отмена и история операций
- Photoshop на iPad
- Photoshop на iPad | Общие вопросы
- Знакомство с рабочей средой
- Системные требования | Photoshop на iPad
- Создание, открытие и экспорт документов
- Добавление фотографий
- Работа со слоями
- Рисование и раскрашивание кистями
- Выделение участков и добавление масок
- Ретуширование композиций
- Работа с корректирующими слоями
- Настройка тональности композиции с помощью слоя «Кривые»
- Применение операций трансформирования
- Обрезка и поворот композиций
- Поворот, панорамирование, масштабирование и восстановление холста
- Работа с текстовыми слоями
- Работа с Photoshop и Lightroom
- Получение отсутствующих шрифтов в Photoshop на iPad
- Японский текст в Photoshop на iPad
- Управление параметрами приложения
- Сенсорные ярлыки и жесты
- Комбинации клавиш
- Изменение размера изображения
- Прямая трансляция творческого процесса в Photoshop на iPad
- Исправление недостатков с помощью восстанавливающей кисти
- Создание кистей в Capture и их использование в Photoshop
- Работа с файлами Camera Raw
- Создание и использование смарт-объектов
- Коррекция экспозиции изображений с помощью инструментов «Осветлитель» и «Затемнитель»
- Бета-версия веб-приложения Photoshop
- Часто задаваемые вопросы | Бета-версия веб-приложения Photoshop
- Общие сведения о рабочей среде
- Системные требования | Бета-версия веб-приложения Photoshop
- Комбинации клавиш | Бета-версия веб-приложения Photoshop
- Поддерживаемые форматы файлов | Бета-вервия веб-приложения Photoshop
- Открытие облачных документов и работа с ними
- Совместная работа с заинтересованными сторонами
- Ограниченные возможности редактирования облачных документов
- Облачные документы
- Облачные документы Photoshop | Часто задаваемые вопросы
- Облачные документы Photoshop | Вопросы о рабочем процессе
- Работа с облачными документами и управление ими в Photoshop
- Обновление облачного хранилища для Photoshop
- Не удается создать или сохранить облачный документ
- Устранение ошибок с облачными документами Photoshop
- Сбор журналов синхронизации облачных документов
- Общий доступ к облачным документам и их редактирование
- Общий доступ к файлам и комментирование в приложении
- Рабочая среда
- Основные сведения о рабочей среде
- Более быстрое обучение благодаря панели «Новые возможности» в Photoshop
- Создание документов
- Работа в Photoshop с использованием Touch Bar
- Галерея инструментов
- Установки производительности
- Использование инструментов
- Сенсорные жесты
- Возможности работы с сенсорными жестами и настраиваемые рабочие среды
- Обзорные версии технологии
- Метаданные и комментарии
- Комбинации клавиш по умолчанию
- Возможности работы с сенсорными жестами и настраиваемые рабочие среды
- Помещение изображений Photoshop в другие приложения
- Установки
- Комбинации клавиш по умолчанию
- Линейки
- Отображение или скрытие непечатных вспомогательных элементов
- Указание колонок для изображения
- Отмена и история операций
- Панели и меню
- Помещение файлов
- Позиционирование элементов с привязкой
- Позиционирование с помощью инструмента «Линейка»
- Наборы настроек
- Настройка комбинаций клавиш
- Сетка и направляющие
- Разработка содержимого для Интернета, экрана и приложений
- Photoshop для дизайна
- Монтажные области
- Просмотр на устройстве
- Копирование CSS из слоев
- Разделение веб-страниц на фрагменты
- Параметры HTML для фрагментов
- Изменение компоновки фрагментов
- Работа с веб-графикой
- Создание веб-фотогалерей
- Основные сведения об изображениях и работе с цветом
- Изменение размера изображений
- Работа с растровыми и векторными изображениями
- Размер и разрешение изображения
- Импорт изображений из камер и сканеров
- Создание, открытие и импорт изображений
- Просмотр изображений
- Ошибка «Недопустимый маркер JPEG» | Открытие изображений
- Просмотр нескольких изображений
- Настройка палитр цветов и образцов цвета
- HDR-изображения
- Подбор цветов на изображении
- Преобразование между цветовыми режимами
- Цветовые режимы
- Стирание фрагментов изображения
- Режимы наложения
- Выбор цветов
- Внесение изменений в таблицы индексированных цветов
- Информация об изображениях
- Фильтры искажения недоступны
- Сведения о цвете
- Цветные и монохромные коррекции с помощью каналов
- Выбор цветов на панелях «Цвет» и «Образцы»
- Образец
- Цветовой режим (или режим изображения)
- Цветовой оттенок
- Добавление изменения цветового режима в операцию
- Добавление образцов из CSS- и SVG-файлов HTML
- Битовая глубина и установки
- Слои
- Основные сведения о слоях
- Обратимое редактирование
- Создание слоев и групп и управление ими
- Выделение, группировка и связывание слоев
- Помещение изображений в кадры
- Непрозрачность и наложение слоев
- Слои-маски
- Применение смарт-фильтров
- Композиции слоев
- Перемещение, упорядочение и блокировка слоев
- Маскирование слоев при помощи векторных масок
- Управление слоями и группами
- Эффекты и стили слоев
- Редактирование слоев-масок
- Извлечение ресурсов
- Отображение слоев с помощью обтравочных масок
- Формирование графических ресурсов из слоев
- Работа со смарт-объектами
- Режимы наложения
- Объединение нескольких фрагментов в одно изображение
- Объединение изображений с помощью функции «Автоналожение слоев»
- Выравнивание и распределение слоев
- Копирование CSS из слоев
- Загрузка выделенных областей на основе границ слоя или слоя-маски
- Просвечивание для отображения содержимого других слоев
- Слой
- Сведение
- Совмещенные изображения
- Фон
- Выделения
- Рабочая среда «Выделение и маска»
- Быстрое выделение областей
- Начало работы с выделениями
- Выделение при помощи группы инструментов «Область»
- Выделение при помощи инструментов группы «Лассо»
- Выбор цветового диапазона в изображении
- Настройка выделения пикселей
- Преобразование между контурами и границами выделенной области
- Основы работы с каналами
- Перемещение, копирование и удаление выделенных пикселей
- Создание временной быстрой маски
- Сохранение выделенных областей и масок альфа-каналов
- Выбор областей фокусировки в изображении
- Дублирование, разделение и объединение каналов
- Вычисление каналов
- Выделение
- Ограничительная рамка
- Коррекции изображений
- Деформация перспективы
- Уменьшение размытия в результате движения камеры
- Примеры использования инструмента «Восстанавливающая кисть»
- Экспорт таблиц поиска цвета
- Корректировка резкости и размытия изображения
- Общие сведения о цветокоррекции
- Применение настройки «Яркость/Контрастность»
- Коррекция деталей в тенях и на светлых участках
- Корректировка «Уровни»
- Коррекция тона и насыщенности
- Коррекция сочности
- Настройка насыщенности цвета в областях изображения
- Быстрая коррекция тона
- Применение специальных цветовых эффектов к изображениям
- Улучшение изображения при помощи корректировки цветового баланса
- HDR-изображения
- Просмотр гистограмм и значений пикселей
- Подбор цветов на изображении
- Кадрирование и выпрямление фотографий
- Преобразование цветного изображения в черно-белое
- Корректирующие слои и слои-заливки
- Корректировка «Кривые»
- Режимы наложения
- Целевая подготовка изображений для печатной машины
- Коррекция цвета и тона с помощью пипеток «Уровни» и «Кривые»
- Коррекция экспозиции и тонирования HDR
- Фильтр
- Размытие
- Осветление или затемнение областей изображения
- Избирательная корректировка цвета
- Замена цветов объекта
- Adobe Camera Raw
- Системные требования Camera Raw
- Новые возможности Camera Raw
- Введение в Camera Raw
- Создание панорам
- Поддерживаемые объективы
- Виньетирование, зернистость и удаление дымки в Camera Raw
- Комбинации клавиш по умолчанию
- Автоматическая коррекция перспективы в Camera Raw
- Обратимое редактирование в Camera Raw
- Инструмент «Радиальный фильтр» в Camera Raw
- Управление настройками Camera Raw
- Обработка, сохранение и открытие изображений в Camera Raw
- Совершенствование изображений с улучшенным инструментом «Удаление точек» в Camera Raw
- Поворот, обрезка и изменение изображений
- Корректировка цветопередачи в Camera Raw
- Краткий обзор функций | Adobe Camera Raw | Выпуски за 2018 г.

- Обзор новых возможностей
- Версии обработки в Camera Raw
- Внесение локальных корректировок в Camera Raw
- Исправление и восстановление изображений
- Удаление объектов с фотографий с помощью функции «Заливка с учетом содержимого»
- Заплатка и перемещение с учетом содержимого
- Ретуширование и исправление фотографий
- Коррекция искажений изображения и шума
- Основные этапы устранения неполадок для решения большинства проблем
- Преобразование изображений
- Трансформирование объектов
- Настройка кадрирования, поворотов и холста
- Кадрирование и выпрямление фотографий
- Создание и редактирование панорамных изображений
- Деформация изображений, фигур и контуров
- Перспектива
- Использование фильтра «Пластика»
- Масштаб с учетом содержимого
- Трансформирование изображений, фигур и контуров
- Деформация
- Трансформирование
- Панорама
- Рисование и живопись
- Рисование симметричных орнаментов
- Варианты рисования прямоугольника и изменения обводки
- Сведения о рисовании
- Рисование и редактирование фигур
- Инструменты рисования красками
- Создание и изменение кистей
- Режимы наложения
- Добавление цвета в контуры
- Редактирование контуров
- Рисование с помощью микс-кисти
- Наборы настроек кистей
- Градиенты
- Градиентная интерполяция
- Заливка и обводка выделенных областей, слоев и контуров
- Рисование с помощью группы инструментов «Перо»
- Создание узоров
- Создание узора с помощью фильтра «Конструктор узоров»
- Управление контурами
- Управление библиотеками узоров и наборами настроек
- Рисование при помощи графического планшета
- Создание текстурированных кистей
- Добавление динамических элементов к кистям
- Градиент
- Рисование стилизованных обводок с помощью архивной художественной кисти
- Рисование с помощью узора
- Синхронизация наборов настроек на нескольких устройствах
- Текст
- Добавление и редактирование текста
- Универсальный текстовый редактор
- Работа со шрифтами OpenType SVG
- Форматирование символов
- Форматирование абзацев
- Создание эффектов текста
- Редактирование текста
- Интерлиньяж и межбуквенные интервалы
- Шрифт для арабского языка и иврита
- Шрифты
- Поиск и устранение неполадок, связанных со шрифтами
- Азиатский текст
- Создание текста
- Ошибка Text Engine при использовании инструмента «Текст» в Photoshop | Windows 8
- Видео и анимация
- Видеомонтаж в Photoshop
- Редактирование слоев видео и анимации
- Общие сведения о видео и анимации
- Предварительный просмотр видео и анимации
- Рисование кадров в видеослоях
- Импорт видеофайлов и последовательностей изображений
- Создание анимации кадров
- 3D-анимация Creative Cloud (предварительная версия)
- Создание анимаций по временной шкале
- Создание изображений для видео
- Фильтры и эффекты
- Использование фильтра «Пластика»
- Использование эффектов группы «Галерея размытия»
- Основные сведения о фильтрах
- Справочник по эффектам фильтров
- Добавление эффектов освещения
- Использование фильтра «Адаптивный широкий угол»
- Фильтр «Масляная краска»
- Эффекты и стили слоев
- Применение определенных фильтров
- Растушевка областей изображения
- Сохранение и экспорт
- Сохранение файлов в Photoshop
- Экспорт файлов в Photoshop
- Поддерживаемые форматы файлов
- Сохранение файлов в других графических форматах
- Перемещение проектов между Photoshop и Illustrator
- Сохранение и экспорт видео и анимации
- Сохранение файлов PDF
- Защита авторских прав Digimarc
- Печать
- Печать 3D-объектов
- Печать через Photoshop
- Печать и управление цветом
- Контрольные листы и PDF-презентации
- Печать фотографий в новом макете раскладки изображений
- Печать плашечных цветов
- Дуплексы
- Печать изображений на печатной машине
- Улучшение цветной печати в Photoshop
- Устранение неполадок при печати | Photoshop
- Автоматизация
- Создание операций
- Создание изображений, управляемых данными
- Сценарии
- Обработка пакета файлов
- Воспроизведение операций и управление ими
- Добавление условных операций
- Сведения об операциях и панели «Операции»
- Запись инструментов в операциях
- Добавление изменения цветового режима в операцию
- Набор средств разработки пользовательского интерфейса Photoshop для внешних модулей и сценариев
- Управление цветом
- Основные сведения об управлении цветом
- Обеспечение точной цветопередачи
- Настройки цвета
- Работа с цветовыми профилями
- Управление цветом документов для просмотра в Интернете
- Управление цветом при печати документов
- Управление цветом импортированных изображений
- Выполнение цветопробы
- Подлинность контента
- Подробнее об учетных данных для содержимого
- Идентичность и происхождение токенов NFT
- Подключение учетных записей для творческой атрибуции
- 3D-объекты и технические изображения
- 3D в Photoshop | Распространенные вопросы об упраздненных 3D-функциях
- 3D-анимация Creative Cloud (предварительная версия)
- Печать 3D-объектов
- 3D-рисование
- Усовершенствование панели «3D» | Photoshop
- Основные понятия и инструменты для работы с 3D-графикой
- Рендеринг и сохранение 3D-объектов
- Создание 3D-объектов и анимаций
- Стеки изображений
- Процесс работы с 3D-графикой
- Измерения
- Файлы формата DICOM
- Photoshop и MATLAB
- Подсчет объектов на изображении
- Объединение и преобразование 3D-объектов
- Редактирование 3D-текстур
- Коррекция экспозиции и тонирования HDR
- Настройки панели «3D»
Позиционирование с помощью направляющих и сетки
Направляющие и сетка помогают точно расположить изображения или элементы.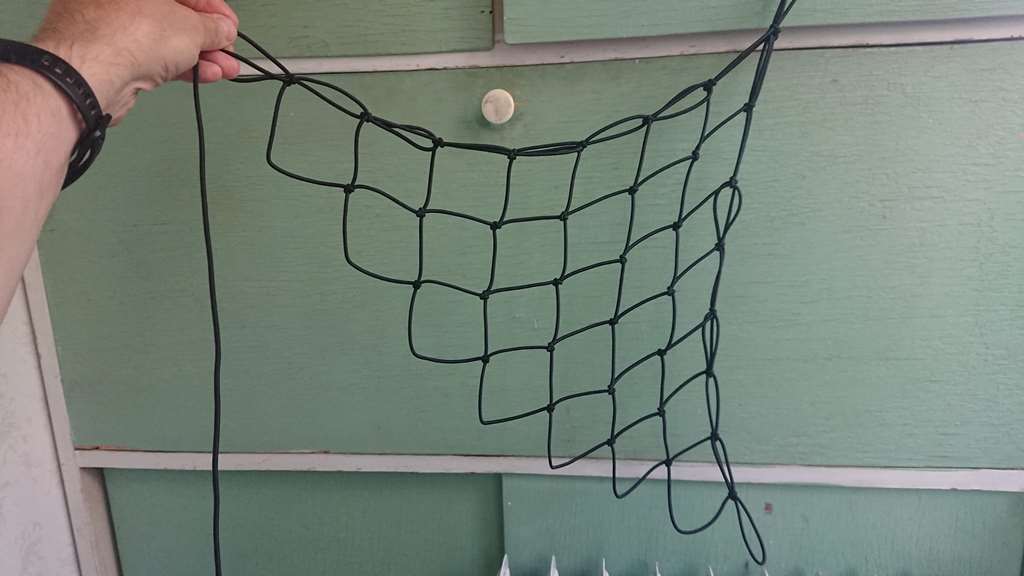
Направляющие представляют собой непечатаемые линии, покрывающие изображение, которые могут быть перемещены или удалены. Помимо этого, их можно закрепить, чтобы предотвратить их случайное перемещение.
Быстрые направляющие помогают выравнивать фигуры, фрагменты и выделенные области. Они отображаются автоматически при рисовании фигуры, выделении или создании фрагмента. При необходимости быстрые направляющие можно скрыть.
Сетка полезна для симметричного расположения элементов. Сетка по умолчанию представляет собой непечатаемые линии, но может также отображаться в виде точек.
Направляющие и сетки действуют сходным образом.
Выделенные области, границы выделенных областей и инструменты привязываются к направляющим и сетке при перетаскивании на расстояние в пределах 8 экранных пикселов (не пикселов изображения) от них. Направляющие также привязаны к сетке при перемещении. Эту возможность можно включать и выключать.
Расстояние между направляющими, так же как и видимость направляющих и сетки и привязка, может быть разным для разных изображений.

Размер ячеек сетки, так же как и стиль направляющих, одинаковы для всех изображений. Цвет направляющих теперь зависит от конкретного изображения.
Отображение или скрытие сетки, направляющих или быстрых направляющих
Выполните одно из следующих действий.
Выберите команду меню Просмотр > Показать > Сетка.
Выберите команду меню Просмотр > Показать > Направляющие.
Выберите Просмотр > Показать > Быстрые направляющие.
Выберите Просмотр > Вспомогательные элементы. С помощью этой команды также можно показать или скрыть края слоя, края выделенных областей, целевые контуры и фрагменты.
Показать направляющую
Если линейки не отображаются, выберите команду «Просмотр» > «Линейки».
Для наибольшей точности просматривайте изображение
в масштабе 100 % или используйте панель «Инфо».
Чтобы создать направляющую, выполните одно из следующих действий.
В подменю «Просмотр» > «Направляющие» > «Новая направляющая» в диалоговом окне выберите ориентацию («Горизонтальная» или «Вертикальная»), введите положение и цвет и щелкните «OK».
Перетащите курсор от горизонтальной линейки, чтобы создать горизонтальную направляющую.
Перемещение для создания горизонтальной направляющей
Удерживайте нажатой клавишу «Alt» (в Windows) или «Option» (в Mac OS) и перетащите курсор от вертикальной линейки, чтобы создать горизонтальную направляющую.
Перетащите курсор от вертикальной линейки, чтобы создать вертикальную направляющую.
Удерживайте нажатой клавишу «Alt» (в Windows) или «Option» (в Mac OS) и перетащите курсор от горизонтальной линейки, чтобы создать вертикальную направляющую.
Удерживайте нажатой клавишу «Shift» и перетащите курсор от горизонтальной или вертикальной линейки, чтобы создать направляющую, привязанную к меткам линейки.
 При перетаскивании направляющей курсор превращается в двойную стрелку.
При перетаскивании направляющей курсор превращается в двойную стрелку.
Если нужно закрепить все направляющие, выберите в подменю«Просмотр» > «Направляющие» команду «Закрепить направляющие» (необязательно).
Перемещение направляющей
Выберите инструмент «Перемещение» или удерживайте нажатой клавишу Ctrl (Windows) или Command (macOS), чтобы активировать инструмент «Перемещение» и выбрать или переместить несколько направляющих.
Наведите курсор на направляющую (курсор превратится в
двойную стрелку).Переместите направляющую одним из следующих способов.
Перетащите направляющую, чтобы переместить ее.
Превратите горизонтальную направляющую в вертикальную или наоборот, удерживая клавишу «Alt» (в Windows) или «Option» (в Mac OS), нажимая левую кнопку мыши и перетаскивая направляющую.
Выровняйте направляющую по меткам линейки, удерживая клавишу «Shift» при перетаскивании.
 Направляющая привязывается к сетке, если сетка видна и выбрана команда Просмотр > Привязать к > Линиям сетки.
Направляющая привязывается к сетке, если сетка видна и выбрана команда Просмотр > Привязать к > Линиям сетки.
Теперь вы можете выбрать направляющие (одну или несколько) для изменения. Для выбора нажмите на направляющую, и появится двойная стрелка.
- Чтобы выбрать одну направляющую, нажимайте на нее, пока не появится двойная стрелка. Для редактирования направляющей перейдите в подменю «Просмотр» > «Направляющие» > «Изменить выбранные направляющие». Также можно нажать правой кнопкой мыши по выбранной направляющей, чтобы просмотреть контекстное меню.
- Чтобы выбрать несколько направляющих, нажмите на одну направляющую и используйте сочетание клавиш Shift + Alt (в Windows) или Shift + Option (в Mac), чтобы выбрать другие направляющие. После выбора нескольких направляющих можно выполнять и другие действия, включая перемещение, щелчок правой кнопкой мыши, двойной щелчок и просмотр. Сочетание клавиш для быстрого выбора нескольких направляющих — щелчок с удержанием клавиш Shift + Alt.

- Чтобы переместить одну направляющую, выберите ее и перетащите по холсту в нужное место.
- Чтобы переместить несколько направляющих, выберите направляющие, которые необходимо переместить, и удерживайте клавиши Shift + Alt (в Windows) или Shift+ Option (в Mac), пока не появится двойная стрелка. Теперь нажмите на направляющие и перетащите их по холсту в нужно место.
- Отпустите клавиши и продолжайте перетаскивать направляющие по холсту.
- Удерживайте клавишу Shift и переместите направляющую, чтобы привязать ее к меткам линейки. С помощью фигур или выделенной области выберите несколько направляющих (вертикальных и горизонтальных) и привяжите их к краю фигуры. Чтобы узнать больше о привязке, ознакомьтесь с информацией о линейках в Photoshop.
Размещение направляющих
Вы также можете ввести определенное местоположение для размещения вашей направляющей. После размещения на холсте ее можно перемещать или изменять ее цвет и ориентацию.
Введите определенное местоположение для направляющей
Удаление направляющих из изображения
Выполните одно из следующих действий.
- Чтобы удалить одну направляющую, перетащите ее за пределы окна изображения.
- Чтобы удалить все направляющие, выберите команду «Просмотр» > «Направляющие» > «Удалить направляющие».
- Чтобы удалить выбранные направляющие, выберите команду «Просмотр» > «Направляющие» > «Удалить выбранные направляющие».
Настройка установок направляющих и сетки
Выполните одно из следующих действий.
Выберите команду Редактирование > Установки > Направляющие, сетка и фрагменты (в Windows).
(macOS) Выберите команду Photoshop > Установки > Направляющие, сетка и фрагменты.

В полях Цвет выберите цвет направляющих и сетки. Если выбран цвет Заказное, щелкните цветовое поле, выберите цвет и нажмите кнопку ОК.
В полях Стиль выберите цвет направляющих и сетки.
В поле Линия через каждые введите значение расстояния между направляющими. В поле Внутреннее деление на введите размер каждого деления в сетке.
При необходимости измените единицы измерения для этого параметра. Если выбрать параметр %, будет создана сетка, разделяющая изображение на равные участки. Например, при выборе параметра 25 % будет создана равномерная сетка 4 х 4.
Нажмите кнопку ОК.
Усовершенствования, касающиеся направляющих
Обновления в выпуске Photoshop 23.4 (июнь 2022 г.)
Последние усовершенствования функции «Направляющие» позволяют настраивать функциональные возможности направляющих на уровне документа для оптимизации творческой работы.
Это предусматривает возможность окрашивания и изменения направляющих с помощью новых сочетаний клавиш и новое контекстное меню.
Вы также можете удалять направляющие с помощью клавиши Удалить и выбрать несколько направляющих для их изменения и перемещения.
Загрузите последнюю версию Photoshop, чтобы опробовать это интересное улучшение!
Обновите Photoshop
Окрашивание направляющих
Новые диалоговые окна (как показано далее) позволяют раскрасить одну или нескольких выбранных направляющих, что значительно упрощает идентификацию и визуальное восприятие направляющих.
Выберите «Просмотр» > «Направляющие» > «Макет новой направляющей».Выберите «Просмотр» > «Направляющие» > «Новая направляющая».Диалоговое окно «Изменить выбранные направляющие»
Чтобы выбрать варианты цвета для направляющих, выберите «Просмотр» > «Направляющие» > «Макет новой направляющей».
Выберите один из вариантов цвета по умолчанию или создайте собственные цвета. Вы всегда можете вернуться назад и изменить цвета после создания макета направляющей.
Выберите цвет по умолчанию в диалоговом окне «Макет новой направляющей»Создайте собственные цвета с помощью Палитры цветов (цвет направляющих)
Кроме того, можно создавать различные цвета макетов направляющих для каждой монтажной области.

Измените направляющие
Чтобы изменить направляющие, выберите несколько направляющих, щелкнув «Option» + Shift (Mac) или Alt + Shift (Win). Щелкните правой кнопкой мыши и выберите в контекстном меню команду «Изменить выбранные направляющие».
Контекстное меню «Изменить выбранные направляющие» в Photoshop
Измените параметры «Ориентация» и «Цвет» и нажмите кнопку «OK».
Диалоговое окно «Изменить выбранные направляющие» в Photoshop
Можно также перейти в подменю «Просмотр» > «Направляющие» для вывода диалогового окна «Изменить выбранные направляющие».
Выберите инструмент «Перемещение» и используйте указатель мыши, чтобы обозначить нужную направляющую. Затем используйте комбинации клавиш option + shift (двойной щелчок) на компьютере Mac или Alt + Shift (двойной щелчок) на ПК с системой Windows, чтобы открыть диалоговое окно «Изменить выбранные направляющие».
Удаление направляющих
Выберите направляющие (одну или несколько), как указано в разделе «Переместить направляющую».

Чтобы удалить направляющие, перейдите в подменю «Просмотр > «Направляющие» и выберите «Очистить выбранные направляющие». Вы также можете выбрать направляющие и удалить их из контекстного меню, выпадающего по щелчку правой кнопкой мыши.
Кроме того, вы можете выбрать несколько направляющих, нажав option + shift (в Mac) или Alt + Shift (в Win) и клавишу Delete.
Эффективная работа с быстрыми направляющими
Быстрые направляющие удобны в ряде сценариев, к примеру:
Совпадающие расстояния между объектами
Больше по теме
- Как выравнивать и распределять объекты между собой по мере рисования в Photoshop
- Позиционирование элементов с привязкой
- Выделение фрагментов веб-страницы
- Линейки
- Указание колонок для изображения
- Позиционирование с помощью инструмента «Линейка»
- Отображение или скрытие непечатных вспомогательных элементов
- Выравнивание объектов с помощью направляющих
Вход в учетную запись
Войти
Управление учетной записью
Как сделать сетку в Photoshop
Как партнер Amazon, мы зарабатываем на соответствующих покупках.
Один из самых продуктивных методов улучшения дизайна — выравнивание всех его элементов. Photoshop предлагает полезный набор инструментов, который позволяет размещать все визуальные компоненты в нужных местах. Одним из таких инструментов является сетка. Научитесь создавать сетку в Photoshop и легко улучшайте свои проекты.
Быстрая Навигация
- Пошаговое руководство о том, как сделать сетку в Photoshop
- Создание сетки в Photoshop
- Использование сетки по умолчанию в Photoshop
- Настройка сетки по умолчанию в Photoshop
- FAQ
- В чем разница между сеткой и направляющей?
- Нужно ли отключать сетку перед печатью дизайна?
- Что означает привязка и почему это важно при использовании сетки в Photoshop?
- Как скрыть линии сетки в Photoshop?
- Могу ли я заблокировать линии сетки в Photoshop?
- Могу ли я изменить внешний вид моей сетки?
- Заключение
Пошаговое руководство о том, как сделать сетку в Photoshop
Независимо от того, создаете ли вы новую графику с нуля или просто редактируете существующее изображение, сетки могут оказаться для вас весьма полезным инструментом. Сетка позволяет размещать объект в точном месте на изображении, помогает выравнивать различные элементы и обеспечивает симметрию изображения.
Сетка позволяет размещать объект в точном месте на изображении, помогает выравнивать различные элементы и обеспечивает симметрию изображения.
Photoshop позволяет очень легко создавать сетки. Всего за несколько простых шагов вы можете легко создать сетку в соответствии с вашими требованиями. Более того, сетки не печатаются, так что вам не придется беспокоиться об их удалении позже с вашего изображения.
Создание сетки в Photoshop
Существует два способа создания и использования сеток в Photoshop. Вы можете применить сетку по умолчанию, встроенную в Photoshop, или настроить эту сетку по умолчанию в соответствии со своими конкретными потребностями. Оба этих метода создания и использования сеток в Photoshop являются простыми и короткими процедурами.
Здесь мы предоставим вам пошаговое руководство по обоим этим методам создания сеток. Это поможет вам стать лучше и эстетически приятные изображения более легким способом. Ниже приведены различные способы создания сеток в Photoshop. Выберите и используйте тот, который лучше всего соответствует вашим потребностям.
Выберите и используйте тот, который лучше всего соответствует вашим потребностям.
Использование сетки по умолчанию в Photoshop
Photoshop поставляется с сеткой по умолчанию. Вы можете просто включить его, чтобы сделать его частью вашего обычного холста Photoshop. Вам нужно будет следовать очень простой и легкой процедуре, которая объясняется ниже:
- Запустите Photoshop, а затем открыть любое существующее изображение или создайте новый файл. Чтобы открыть файл, вы можете использовать любой из этих методов:
- Открыть прямо с главной страницы.
- Перейдите в меню «Файл» > «Открыть», а затем выберите файл, с которым вы хотите работать.
- Нажмите клавишу CTRL + O, а затем выберите файл, над которым хотите работать.
Чтобы создать новый файл, вы можете использовать любой из этих методов:
- Создавайте прямо с главной страницы.
- Перейдите в меню «Файл» > «Создать», а затем выберите нужные размеры для вашего файла.

- Нажмите клавишу CTRL + N и введите спецификации, необходимые для вашего проекта.
- Как только ваш файл появится в интерфейсе Photoshop, перейдите в строку меню в верхней части интерфейса Photoshop.
- В строке меню нажмите «Просмотр». Это откроет для вас раскрывающееся меню. Теперь из меню перейдите к «Показать», а затем нажмите «Сетка» в каскадном меню. Вы также можете использовать для этого сочетание клавиш. Нажмите клавиши CTRL + ‘ вместе, чтобы сделать ту же процедуру проще.
- Теперь вы увидите, что сетка мгновенно появится в вашем рабочем пространстве Photoshop.
Настройка сетки по умолчанию в Photoshop
Сетку по умолчанию легче создать и использовать, но она может не соответствовать вашим требованиям. К счастью, Photoshop позволяет вам изменять его в соответствии с вашими потребностями. Сетка имеет линии и пунктирные линии, которые вы можете редактировать. Вы также можете изменить внешний вид линий, юнитов и подразделений.
Чтобы настроить сетку по умолчанию, выполните следующие действия:
- Запустите Photoshop и откройте существующее изображение, с которым вы хотите работать, или создайте новый файл.
- Как только ваш файл появится в рабочей области Photoshop, перейдите в строку меню в верхней части интерфейса.
- В строке меню нажмите «Изменить». Это откроет для вас раскрывающееся меню. Здесь перейдите в «Настройки»> «Направляющие, сетка и фрагменты».
- Теперь вы увидите диалоговое окно.
- С помощью этого диалогового окна вы можете применить любые изменения к сетке. Вы можете изменить расстояние между линиями сетки, желаемое количество подразделений, а также цвет и внешний вид линий.
- После установки настроенной сетки на свое место вам теперь нужно будет разместить на ней визуальные объекты. Для этого вам нужно включить привязку, выполнив следующие действия:
- Найдите строку меню в верхней части интерфейса Photoshop.

- Перейдите в «Просмотр»> «Привязать», а затем нажмите «Сетка».
- Теперь объекты встанут на свое точное место в вашей сетке.
- Когда вы закончите со всеми вышеперечисленными шагами, выключите сетку, чтобы посмотреть на свой дизайн.
FAQ
В чем разница между сеткой и направляющей?
Сетка и руководство в фотошопе работать аналогичным образом. Они оба помогают вам располагать визуальные объекты в вашем дизайне в точном месте.
Направляющие помогают с выравниванием и отображаются в виде линий, плавающих над изображением. С другой стороны, сетки удобны для симметричного размещения элементов и по умолчанию отображаются в виде непечатаемых линий или точек.
Нужно ли отключать сетку перед печатью дизайна?
Вам не нужно удалять какие-либо линии сетки перед печатью вашего дизайна. Это связано с тем, что это непечатаемые строки, которые не будут отображаться на ваших распечатанных или сохраненных копиях. Однако, если вы хотите удалить эти линии сетки, вы можете легко сделать это, сняв флажок «Сетка» в «Просмотр»> «Показать»> «Сетка».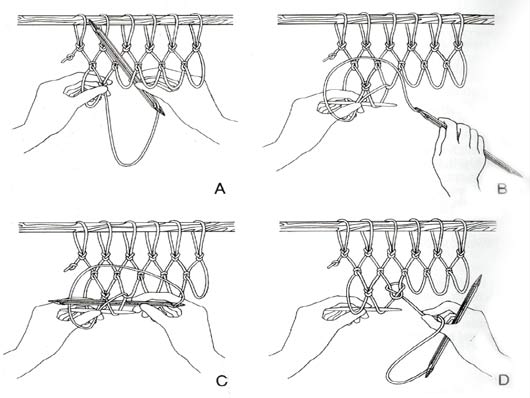
Что означает привязка и почему это важно при использовании сетки в Photoshop?
Привязка — это функция Photoshop, которая помогает точно размещать объекты в вашем проекте. Когда вы включаете «Snap» при использовании сеток, линии сетки работают как магниты. Они тянут объект точно к его точному местоположению. Сетки помещают объект на место, как только вы двигаться вперед эта линия.
Как скрыть линии сетки в Photoshop?
Вы можете легко скрывать и отображать линии сетки в Photoshop. Если ваши линии сетки видны и вы хотите их скрыть, перейдите в «Просмотр»> «Показать»> «Сетка». Опция «Сетка» в этот момент будет отмечена галочкой. При нажатии на нее знак будет удален, а линии сетки спрятаны.
Могу ли я заблокировать линии сетки в Photoshop?
Да, вы можете легко заблокировать линии сетки в Photoshop. Если вы не хотите случайно переместить сетку с рабочего места, то лучше их заблокировать. Для этого откройте меню «Вид» и нажмите «Заблокировать направляющие». Вы также можете нажать ALT + CTRL +; сделать это.
Вы также можете нажать ALT + CTRL +; сделать это.
Могу ли я изменить внешний вид моей сетки?
Да, вы можете изменить внешний вид вашей сетки. Как объяснялось ранее в этом руководстве, вы можете легко изменить внешний вид линий сетки в соответствии с вашими потребностями. Наведите курсор на строку меню в верхней части интерфейса Photoshop, затем перейдите к «Правка» > «Установки» > «Направляющие и сетка».
В появившемся диалоговом окне введите все размеры и детали, которые должны быть в вашей сетке. Вы можете изменить стиль линии сетки, ее цвет, количество единиц и подразделений, а также расстояние между линиями.
Заключение
Теперь вы знаете, как сделать сетку в Photoshop. Сетки полезны для всех видов проектов, таких как пейзажи, архитектурные снимки, графика и многое другое. Внедрение сеток в вашу рутину редактирования приведет к более продуктивный рабочий процесс Photoshop. Более того, вы сможете создавать более привлекательные дизайны с меньшим усилием.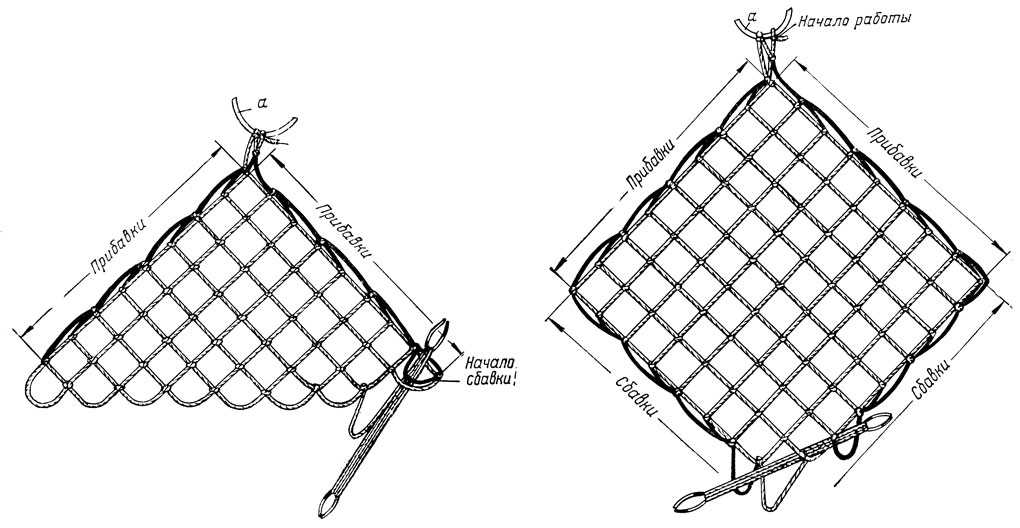
8 способов нарисовать сетку ).append(a),$(‘
‘).insertBefore(«#newsletter_block_main»),la(!0),c=document.getElementsByClassName(«scrolltomarker»),a=0;a
Скачать статью
Изучите эту статью
Скачать статью
Рисование сетки — отличный навык для всех видов рисования и построения диаграмм. Сетку можно использовать для увеличения изображений, создания основы для перспективного рисунка и многого другого. Мы здесь, чтобы рассказать вам обо всем, что вам нужно знать о рисовании собственной сетки, чтобы вы могли легко набросать ее для своих собственных проектов.
Шаги
Определите размеры сетки.
Прежде чем создавать сетку, вы должны подумать, для чего она будет использоваться. Возможно, вам нужны квадратные или прямоугольные ячейки. Возможно, вам нужны ячейки одинакового размера или переменного размера.
 Все зависит от того, как вы хотите, чтобы ваша сетка выглядела. В этом примере будут использоваться квадратные однородные ячейки. Вы можете изменить этот метод, чтобы использовать его в любом типе сетки, которую вы хотите сделать.
Все зависит от того, как вы хотите, чтобы ваша сетка выглядела. В этом примере будут использоваться квадратные однородные ячейки. Вы можете изменить этот метод, чтобы использовать его в любом типе сетки, которую вы хотите сделать.
Реклама
Определите размер каждого квадрата.
Например, вы можете захотеть, чтобы каждый квадрат был размером 1 на 1 дюйм (2,5 на 2,5 см). Запишите эти измерения, так как они будут основой для вашей маркировки.
- Сделайте домашнее задание по измерениям и узнайте размер бумаги, с которой вы работаете. Убедитесь, что размер ваших квадратов равномерно делится на размер бумаги, иначе у вас будут квадраты, которые не будут равномерно вписываться в нее.
Приготовьтесь сделать первые отметки.
Положите линейку горизонтально на бумагу (где-то ближе к верху). Выровняйте ее так, чтобы первая отметка на линейке совпадала с левым краем бумаги.
 Это гарантирует, что отметки, которые вы делаете, будут прямыми и точными.
Это гарантирует, что отметки, которые вы делаете, будут прямыми и точными.
Реклама
Сделайте начальные точки.
Поместите свой инструмент для рисования на левый край бумаги, где находится первая отметка вашей линейки. Затем нарисуйте точки с шагом, равным той ширине, которую вы решили сделать из квадратов. Если вы хотите, чтобы квадраты были шириной 1 дюйм, делайте отметки с шагом 1 дюйм, пока не дойдете до края бумаги.
Сделайте дополнительные точки.
Повторите предыдущий шаг как минимум 2 раза на разных позициях вверх и вниз по левой стороне бумаги. Таким образом, у вас будет несколько точек подряд при каждом заданном приращении. Они будут основой для ваших строк.
Реклама
Повторить в другом направлении
Поверните бумагу на 90 градусов и повторите процесс создания точек. Делайте это до тех пор, пока вы не сделаете точки по горизонтали и по вертикали.

Соедините точки.
Совместите край линейки с точками, которые вы сделали. Убедитесь, что все точки лежат на линейке, чтобы линия была прямой. Используя свой инструмент для рисования и линейку, нарисуйте линию, соединяющую ваши точки.
Реклама
Внесите коррективы.
Повторите необходимые шаги, чтобы убедиться, что ваша сетка максимально точна.
Вопросы и ответы сообщества
Поиск
Добавить новый вопрос
Задать вопрос
Осталось 200 символов
Укажите свой адрес электронной почты, чтобы получить сообщение, когда на этот вопрос будет дан ответ.
Отправить
Реклама
Карандаши лучше всего подходят для рисования сетки. Если вы сделаете ошибку, вы можете легко стереть свою работу и повторить попытку.

⧼thumbs_response⧽
Полезный
0Не полезно
0При использовании карандаша не нажимайте слишком сильно на поверхность бумаги. Это может привести к тому, что линейка соскользнет со своего места или на бумаге останутся вмятины.
⧼thumbs_response⧽
Полезный
0Не полезно
0Чем больше точек вы сделаете, чтобы сформировать основу вашей линии, тем прямее будет ваша линия.
⧼thumbs_response⧽
Полезный
0Не полезно
0
Отправить
Спасибо, что отправили совет на рассмотрение!
Реклама
- Бумага
- Линейка
- Принадлежности для рисования на ваш выбор
Об этом изделии
- Печать
- Отправить фанатскую почту авторам
Спасибо всем авторам за создание страницы, которую прочитали 19 667 раз.
Реклама
Как создать сетку в Illustrator?
Последнее обновление: 25 ноября 2022 г., 8:14
Illustrator — отличный инструмент для создания сеток, и есть несколько способов сделать это. Один из способов — использовать Инструмент «Прямоугольник» (М) и создать прямоугольник той же ширины и высоты, что и сетка, которую вы хотите создать. Вы можете указать ширину и высоту вашего прямоугольника в инструменте быстрого доступа Transform.
Затем щелкните значок опорной точки (A) на панели инструментов и перетащите прямоугольник так, чтобы он находился в центре сетки. Или используйте инструмент «Выравнивание», чтобы выровнять прямоугольник по центру.
Другой способ создать сетку в Illustrator — использовать команду «Сетка» (G). Выберите объект, для которого вы хотите создать сетку, и нажмите кнопку «Сетка» на панели управления. Точно так же вы можете перейти к «Объекту» в верхнем меню, найти «Путь» и нажать «Разделить на сетку».
Затем укажите количество строк и столбцов в сетке. Кроме того, вы также можете изменить высоту и ширину каждой ячейки сетки и ее желоба, если это необходимо.
Кроме того, вы можете поставить галочку, чтобы добавить направляющие и предварительно просмотреть сетку, прежде чем нажимать «ОК».
СОВЕТ ПРОФЕССИОНАЛА: При создании сетки в Illustrator важно сначала создать новый слой для работы. Это гарантирует, что ваши линии сетки не будут мешать другим элементам вашего дизайна. Чтобы создать новый слой, перейдите в меню «Слой» и выберите «Новый слой». Затем используйте инструмент «Отрезок линии» (расположенный под инструментом «Карандаш»), чтобы нарисовать горизонтальные и вертикальные линии в рабочей области. Чтобы ваши линии располагались равномерно, удерживайте нажатой клавишу «Shift» во время рисования. Наконец, используйте инструмент «Выбрать», чтобы выбрать все ваши линии, и перейдите в «Правка> Копировать». Теперь вы можете вставить свою сетку в любой другой слой в вашем документе.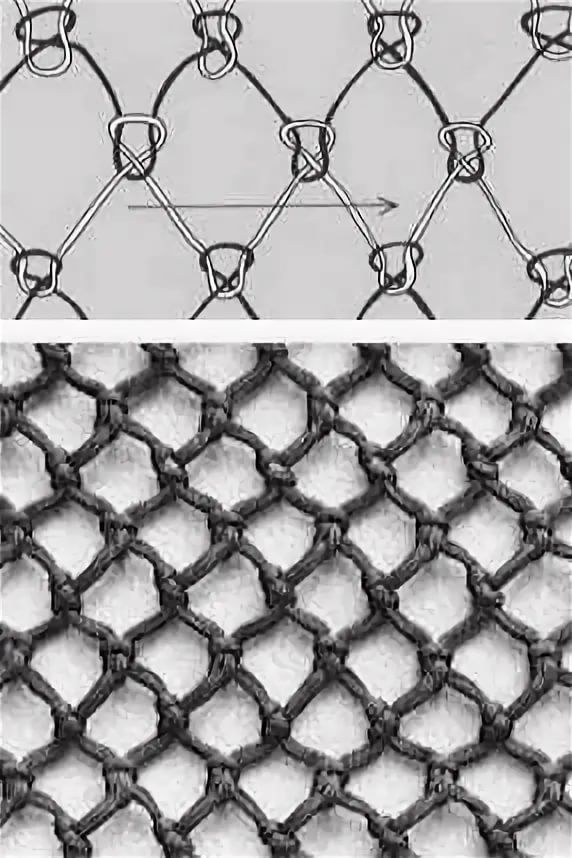


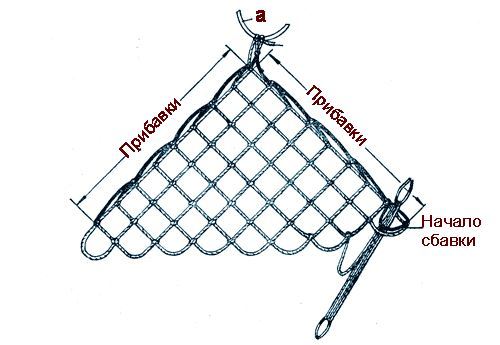

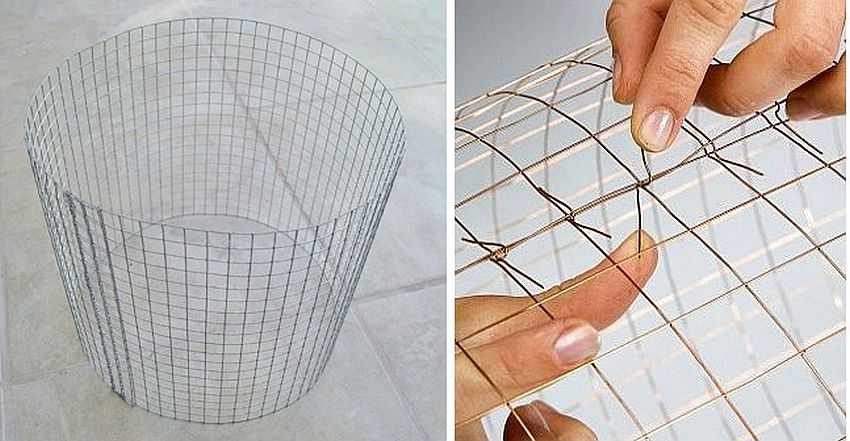 При перетаскивании направляющей курсор превращается в двойную стрелку.
При перетаскивании направляющей курсор превращается в двойную стрелку.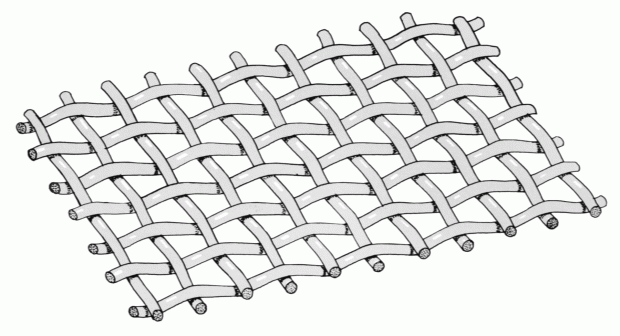 Направляющая привязывается к сетке, если сетка видна и выбрана команда Просмотр > Привязать к > Линиям сетки.
Направляющая привязывается к сетке, если сетка видна и выбрана команда Просмотр > Привязать к > Линиям сетки.





 Все зависит от того, как вы хотите, чтобы ваша сетка выглядела. В этом примере будут использоваться квадратные однородные ячейки. Вы можете изменить этот метод, чтобы использовать его в любом типе сетки, которую вы хотите сделать.
Все зависит от того, как вы хотите, чтобы ваша сетка выглядела. В этом примере будут использоваться квадратные однородные ячейки. Вы можете изменить этот метод, чтобы использовать его в любом типе сетки, которую вы хотите сделать. Это гарантирует, что отметки, которые вы делаете, будут прямыми и точными.
Это гарантирует, что отметки, которые вы делаете, будут прямыми и точными.
